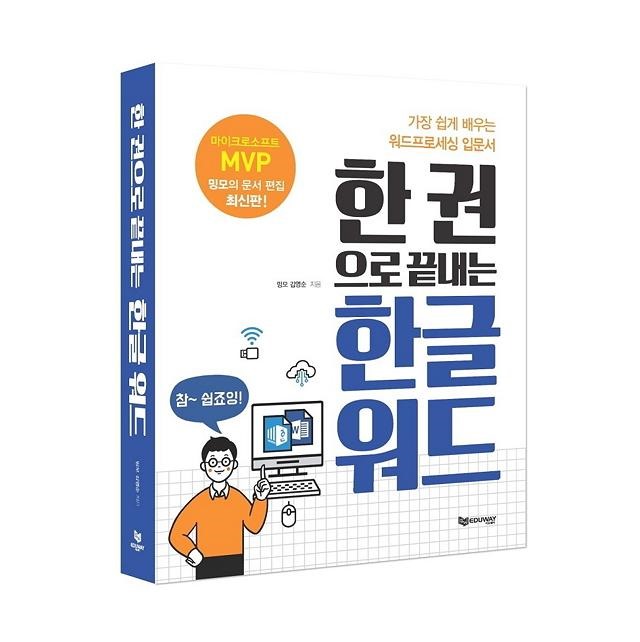방향키, Shift+Tab이 있는 안드로이드 한글
아래한글/새로운 기능... 기타 2013. 3. 28. 23:48 |
안드로이드 한/글이 저번달에 업데이트가 되면서 어디서도 못보던 <이동키>라는 기능이 추가되었습니다.
이 이동키로 가능한 것들 중에는 Shift, Tab, 방향키..가 가능했었는데요.. 오늘 우연히 보니 Shift+Tab이 <Tab의 반대방향>으로 이동이 아니라 <내어쓰기>로 변경되어 적용되네요? 제 기억에 몇일전까지만 해도 이렇게 적용되지는 않았었거든요.. 그래서 이동키로 Shift+Tab이 되면 정말 대박일텐데... 하고 생각했었는데..ㅋ 이제 이걸로 내어쓰기를 쉽게 사용하면 되겠습니다. 그밖에도 나가기가 선택하기 편하게 아래쪽 위치로 이동했다거나.. 약간씩 조정된 부분이 있는것 같아요. 안드로이드 한/글.. 소리소문없이 업데이트를 했군요..^^ 이런 프로그램은 항상 자동 업데이트를 선택해 두셔야 합니다!
안드로이드 한/글의 <이동키>
여러분은 한/글에서 가장 자주 쓰는 단축키가 뭔가요? 기본적으로 알고있는 단축키는 어떤것이죠?
아마.. Alt+T, Alt+L, Shift+Tab, F6... 뭐 이런것들쯤은 다 알고 있으실거에요.. 기본적인 것들이니까요..
한/글의 Shift+Tab 자동내어쓰기, Ctrl+F6 들여쓰기 같은 서식단축키는 편집을 잘 못하는 사람에겐 정말 보물같은 단축키 입니다. 입력을 하면서 쉽게 모양을 만들어 갈 수 있잖아요? 요 두가지만 알아도 소설이나 Report 정도는 편집할 수 있을거에요.
이동키는 PC의 그 Key기능과 다를바는 없습니다. 이건 편집이 불편한 모바일 문서작성프로그램에선 어쩌면 꼭 필요한 기능이었다고 할 수 있겠어요. 블루투스 키보드나 이동키가 포함되어 있는 키보드를 쓰지 않는다면 좁은 화면을 세밀하게 이동하고 선택하기는 참 힘드실 거에요. Shift, Tab, 방향키.. 이 세가지로 우리는 어떤 것들을 더 할 수 있을까요?
1. Shift
Shift 같은 기능키는 혼자서는 어떤 기능도 할 수 없습니다. 다른 키와 합쳐서 여러가지를 만들어 내는데요. 대표적으로는 블럭지정, 대/소문자.. 특히 한/글에선 한/영 변환(Shift+Space), 자동내어쓰기.... 등에 다양하게 쓰이곤 합니다.
- 블록지정(Shift+방향키) : 일반적으로 쓰듯이 Shift 를 눌러놓고 방향키로 블럭을 확장해 선택할 수 있습니다. 당연하다 생각되시겠지만, 이런 당연한 기능들이 아직 모바일에는 없던 센세이션한 것들입니다. 모바일 프로그램을 그 화려한 겉모양만 보고 PC 제품처럼 생각하시면 오산이에요..;;
- 개체 크기 조정(Shift+방향키) : 그림이나 도형은 개체선택해서, 표는 셀단위로 선택해서 조정하면 가로 세로 크기를 늘리고 줄일 수 있습니다.
도형, 그림은... 같은 비율로 크기를 조정할 때 쓰면 좋고,

표의 셀은.. 셀 테두리가 잘 선택되지 않아 조정하기 힘든 좁은 위치나, 나누기 합치기로 엇나간 선을 잘 맞출때 사용하면 쉽게 맞출 수 있습니다.
- 이전개체선택(Shift+Tab) : 개체를 선택했을때 한 페이지 안이라면 이전 개체로 선택을 옮겨갈 수 있습니다.
- 빠른내어쓰기(Shift+Tab) : 문단의 둘째줄부터 끝까지를 지정한 위치에 맞춰 빠르게 내어쓰기 해 줍니다. 안드로이드 한/글의 Shift+Tab은.. 아마 모바일로 가능한 최초의 단축키일 것 같아요..^^ 아래처럼 문단모양 내어쓰기를 주지 않고 이동키의 Shift와 Tab으로 바로 내어쓰기를 줄 수 있습니다.
2. Tab
Tab 키는 줄을 맞출때... 사이를 듬성듬성 띄울때 사용합니다. PC에서처럼 안드로이드 한/글에서도 Tab키를 쓰면 40pt 씩.. 띄어쓰기가 되며 줄을 맞춰줍니다. PC에서는, 탭설정이 없는 문단엔 눈금자 아랫 부분에 기본 탭의 간격이 표시되어 있습니다. 탭키를 누르면 이 표시위치로 줄을 맞춰가며 사이가 띄어집니다. <기본탭의 간격은 Alt+T 탭설정에서 구역단위로만 변경할 수 있습니다>
- 사이띄기 : 텍스트나 글자처럼 취급된 개체의 사이를 띄어 간격을 주고 줄을 맞춥니다.
- 개체 이동 : 도형, 그림, 표 등 선택된 개체의 다음 개체로 이동합니다.
- 셀 이동과 줄 추가 : PC에서처럼 안드로이드 한/글에서도 Tab으로 셀 선택을 이동할 수 있습니다. 오른쪽-아래쪽 방향으로 계속해서 이동하다 맨 끝 셀에서도 Tab을 누르면 1줄 줄추가가 됩니다. (PC의 Alt+Insert 같은 줄추가는 셀을 선택해 '줄/칸 편집'으로 추가합니다. "셀편집"은 합치기-나누기, "줄/칸편집"은 삽입 삭제)
3. 방향키
스마트폰으로 문서를 작성, 편집하려면 방향키가 꼭 필요했습니다. 아무리 돋보기가 있고, 터치가 세밀하게 잘 되는 기기라 해도 많은 글자에서 마우스처럼 한 부분을 콕 찝어내기란 정말 짜증나는 일입니다. A4가 손바닥만한 화면에 들어가 있으니 한계가 있을 수 밖엔 없어요. 그렇다고 모바일버전으로 보기방법을 선택해 보면 인쇄모양을 볼 수 없으니 불편하고.. 안드로이드 한/글의 <스마트 줌>1은 또 적응이 안되서 잘 안쓰게 되고.. 결국은 작아도 문서모양을 그대로 보며 쓰게 되더라구요.
요즘 워드가 마우스를 주로 이용하고 방향키는 잘 쓸 일이 없어진것도 사실이지만, 방향키는 아직 쓸데가 많습니다. 이젠 안드로이드 한글에 방향키가 있어서 많은 글자들 사이에서 오타 한 글자를 찾아 고치기가 쉬워졌어요.
- 텍스트 위치 찾기 : 방향키로 이동해 놓은 후 키보드 열기 버튼으로 키보드를 열어 편집하세요.
- 개체 위치 이동 : 방향키로 개체의 위치를 이동하면 1pt씩 세밀하게 조정할 수 있습니다. 특히 한/글은, 그림 도형 뿐만아니라 표도 방향키로 이동할 수 있습니다.
-
Shift+방향키 : Shift+방향키는 그림, 도형의 크기를 1pt씩 가로로 세로로, 키울때 줄일때 씁니다. 표라면 셀을 선택해서 선택 셀만 크기를 조정하는데 씁니다. 한글표는 가로 칸(열) 너비뿐 아니라, 세로 줄(행) 높이도 자유롭게 조절할 수 있습니다.