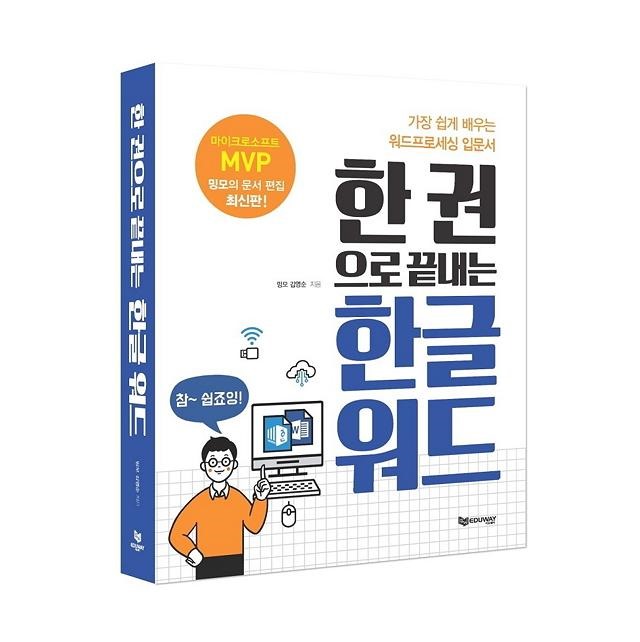[아래한글] 밍모의 공문서 꾸미기① 표지와 목차, 내용
아래한글/서식파일 2018. 8. 3. 20:31 |몇 해전, 통계청에서 공문서 작성법에 대해 컬럼을 하나 써달라고 하더라구요. 전 공문서를 주로 다루는 인쇄소에서 잠시 일했었고, 100장 정도의 책자 한글 편집을 주로 하기 때문에 제 생각에서 문서를 작성할 때 팁을 몇가지 짚어준 적이 있는데, 지금 생각해 보니 그것은 너무 폭넓은 내용이고 실제 공문서를 작성할 초보 공문원들에게는 좀 먼 얘기 였던것 같아요. 실제 샘플을 하나 딱 찝어서 예를 들어줄 걸 그랬다는 생각이 듭니다. 그래서 주로 제가 편집했던 흔한 모양 하나를 선택해 지금 예로 들어 설명하려고 합니다.
저는 문서를 작성하거나, 디자인하지 않고 주로 다른 사람이 디자인 한 문서를 통일하거나 고쳐주는 일을 합니다. 엉망이 되서 손을 못댈것 같은 문서를 원상복귀 시켜주는 일을 한달까요.. 그래서 오만가지 희안하게 작성된 문서를 많이 보게 되는데, 아래한글 문서라면 제일 잘못 된 것은 ① 페이지 나누기와 ② 조판부호 사용이 가장 많습니다. 페이지를 나누어야 할 곳에 엔터를 쭉 넣어놓아서 제목이 이전 페이지 끝에 위치한다거나, 조판부호를 신경쓰지않고 개체나 명령을 자꾸 만들어서 한 페이지에 같은 명령이 다수 입력되어 있는(예를 들면 쪽 번호 감추기, 새 번호 등) 경우인데요. 대부분의 한글문서에 90% 이상이 이모양으로 제게 수정되어 옵니다. 그만큼 아주 기본적인 한글 기능을 사용할 줄 모른다는 것이죠.. 이제 그런 오류들에 관해 특히 공문서를 예를 들어 시리즈로 포스팅을 하려 합니다. <페이지 수가 좀 있는 책자용 공문서 작성 기준입니다>
공문서의 표지
1. 편집 용지 여백(F7)
A4 용지의 주로 사용하는 용지 여백은 아래와 같습니다.
위/아래 15mm, 머리말/꼬리말 10mm, 왼쪽/오른쪽 20mm, 위 아래 여백은 13/17mm를 사용하기도 합니다.
물론 머리말/꼬리말도 작성하기나름은 7/10mm를 쓰든 15/15mm를 쓰든 다양하게 있겠죠.. 오늘 제 손에 걸린 이 문서가 제가 보기엔 자주 보던 모양이네요..ㅎ 이 기준으로 내용에 따라 늘리고 줄여서 사용하면 될 것입니다.
단, 가장자리 여백은 반드시 5mm 이상 주어야 하고, 특히 접히는 부분인 왼쪽 여백은 최소 10mm 이상은 주어야 글자가 보이게 됩니다. 만약 좌우 여백이 다를 경우는 <맞쪽>을 선택해서 양면 인쇄 시 바깥쪽 여백이 동일하도록 하여 줍니다. 물론 이런 것은 인쇄소에서 알아서 해주겠지만요..
모든 새문서의 편집용지를 항상 같은 크기로 사용하려면, F7 편집용지에서 용지 크기를 지정하면서 <현재 설정 값을 새 문서에 적용>을 선택해 둡니다. 또는 [도구]-[환경 설정]-[새문서]에 여백을 크기를 정해주어도 됩니다.
2. 표지의 글자 크기
위 글자크기들은 물론 한 예이지만, 대부분 비슷합니다. 제목은 28~35 정도이고 두 줄이 들어가면 크기를 줄여줍니다. 글자 크기가 크기 때문에 줄간격은 110/120 정도로 줄여 줍니다.
글꼴은 주로 헤드라인M 이나 울릉도B, 견고딕 같은 글꼴을 쓰는데, 주의할 것은 이같은 진한 글꼴을 쓰면서 <진하게>를 한 번 더 주는 경우가 많습니다. 보통 인쇄소에서 인쇄하는 경우 일반 프린터보다 선명하게 되기 때문에 진한 글꼴에 진하게를 또 주는 경우 글자가 뭉개져서 '를' 처럼 획 수가 많으면 다 붙어버려 인쇄됩니다. 그래서 화면에는 흐려보여도 <진하게>를 주지 않고, 또 흑백인쇄의 경우 사진은 가급적 밝게 넣어주어야 합니다.
로고는 제목과 지자체 명 사이 간격을 맞추어 넣어주고, 지자체 명 등 표지의 기관명은 아래쪽 3mm 정도 여유 있게 넣어줍니다.
3. 표지/간지 단면
표지와 중간 중간 간지로 들어가는 페이지는 항상 단면처리 합니다. 물론 안그런 경우도 있을 수 있겠지만, 보통은 단면처리 해서 표지 다음 페이지는 항상 백지로 두게 됩니다. 이때, 엔터를 계~~~속 입력하지마세요. 표지나, 백지, 페이지의 일부만 입력되는 페이지의 끝은 항상 Ctrl+Enter 로 쪽 나눔을 해줍니다. 그래야 내용을 추가하거나 서식을 편집할 때 페이지가 변경되지 않으니까요.
엔터가 페이지 경계에 입력되어 있을 때 자동으로 감추어주는 기능도 있습니다. Ctrl+N,G 구역 설정에 <빈줄 감추기> 라는 기능인데, 만약 엔터가 페이지 경계에 걸쳐있게 된다면 4개까지는 감추어 주어서 다음 페이지 첫 부분에 엔터가 들어가 있지 않도록 도와줍니다.
공문서의 쪽번호
4. 목차
목차의 글자크기는 보통 아래와 같고, 문단모양(Alt+T)은 오른쪽 탭을 아래와 같이 주어 ........ (p)를 표시합니다. 값은 문단에 따라 달라질 수 있겠죠.. 이렇게 설정을 할 때는 여러 문단을 블록 지정해서 탭을 설정하거나, 한 문단을 설정 한 다음 Alt+C 모양 복사로 다른 문단에 같은 서식을 적용(블록 지정 후 Alt+C) 할 수 있습니다.
페이지 번호
[쪽]-[쪽 번호 매기기]를 하면 쪽 번호가 문서 첫 페이지부터 입력됩니다. 구역이 있는 경우는 그 구역의 첫 페이지부터 입력됩니다.
쪽번호는 [보기]-[조판부호]를 키고 > 첫 페이지에서 [쪽 번호 위치] 조판부호를 블록지정해서 > Ctrl+X > 쪽번호가 시작되는 페이지에 Ctrl+V 해서 옮겨 놓습니다. 이 [쪽 번호 위치] 조판부호가 있는 페이지 부터 쪽번호가 표시됩니다.
이때, 페이지 번호가 필요없는 모든 페이지에 [쪽]-[현재 쪽만 감추기](Ctrl+N,S)를 하는 경우가 있는데, 물론 잘못된 경우는 아니겠지만, 조판부호가 많이 생기면 항상 문제가 발생할 수 있습니다. 감추기가 이동하면 페이지 번호가 숨겨질 페이지가 변동 됩니다.
[보기]-[조판부호]를 켜보면, 쓸데 없는 조판부호를 너무 많이 넣는 경우가 있습니다. 예를 들어, 머리말을 여러개 넣은 경우 그 페이지의 맨 마지막 머리말이 표시되기 때문에 내가 넣은 머리말이 표시되지 않는 경우가 있어 답답해 합니다. 이럴때는 언제나 [조판부호]를 켜서 확인해 보고 불필요한 조판부호를 모두 삭제해야 하겠습니다.
문서의 필요없는 조판부호를 모조리 삭제하려면 [편집]-[조판부호 지우기]에서 선택하여 지웁니다. 제 경험으로 머리말이 100개가 한 문단에 들어있는 경우도 본 적이 있습니다. 이럴때 필요한 머리말 하나를 복사해 둔 후 <조판부호 지우기>를 하고, 복사해 두었던 머리말을 붙여넣기 하면 다시 만들지 않고 정리할 수 있습니다.
공문서의 내용
5. 제목
제목은 보통 표나 글상자로 꾸미기 하는데, 주로 사용하는 모양은... 다음에 파일로 첨부해 볼게요. http://ming0211.blog.me/220516851828 참고
표로 만들지 않아도, 또는 표나 글상자로 만든다 해도, 제목에는 스타일을 적용해 줍니다. 제목의 크기/모양도 통일하고 또 나중에 다른 문서를 만들때 스타일만 바꾸어 다른 모양을 낸다거나, 또 제목으로는 목차를 자동으로 만들 수 있기 때문입니다.
제목과 간지는 항상 스타일(F6)해서 통일해 주어야 합니다. 스타일은 기본문서(normal.hwt)에도 저장해 둘 수 있어요. 스타일의 자세한 사용법은 http://ming0211.tistory.com/127 참고
스타일에 대해 복잡하게 생각하고 주저하는 사용자가 많은데... 복잡할 것 없이, 서식이 있는 곳에서 F6 > Insert > 이름 입력 후 [추가] > 적용 하면 됩니다. <적용> 이란... 커서를 본문 필요한 곳에 가져다 놓고, 또는 블록 지정하고 해당 스타일을 클릭 하는 것을 말합니다.
이렇게 제목 표와 그 안의 글자를 스타일 적용해 두었으면 이 표를 복사해서 그대로 사용하면 다음 번은 스타일 적용이 필요없습니다. 제목 표마다 필요한 스타일을 적용해 두면 두 번 일할 필요가 없겠죠.. 복사해서 글자만 바꾸면 되니까요.
6. 상용구
공문서에는 글머리 기호를 써서 단락을 짧게 요약해서 작성하는데요. 보통 본문 글자 크기는 12 정도로 크게 작성합니다. 14 정도도 많이 봤어요.
글머리는 보통
□
❍(〇)
-
·
이런 모양으로 입력되는데, [서식]의 [글머리 기호]를 쓰는 것이 아니라 보통은 빈칸과 글자(Ctrl+F10)를 이용해 입력합니다. 이것도 참 귀찮은 일 중 하나 인데요. 제가 어느 회사에 이것을 이미 모두 입력해 둔 서식파일을 만들어 준 경우도 있습니다. 기본적으로 꼭 사용되는 것으로서 입력된 곳에 글자만 넣을 수 있도록 한 것이죠.
서식파일 만들기는 http://ming0211.tistory.com/433 나 http://ming0211.tistory.com/430 이런곳을 참고해보세요.
[보기]-[조판부호]를 켜보면 빈칸이 ^로 표시됩니다.
□ 빈칸없음
❍(〇) 빈칸 2칸
- 빈칸 4칸
· 빈칸 6칸
처럼 앞부분에 빈칸을 비례해서 입력하는데, 이렇게 반복해서 입력하는 것은 상용구에 입력해 두고 쓰면 좋습니다.
아래처럼 첫부분의 빈칸과 ' - ' 를 선택해서 Alt+I 키를 누른다음 준말을 '-' 입력하고 [등록] 합니다. 등록된 상용구는 Ctrl+F3 > 본문 상용구에 보면 있고 [넣기]로 본문에 입력할 수 있습니다. 또 준말 '-' 를 입력한 후 Alt+I 해도 바로 입력됩니다. 준말을 기억하기 쉬운것으로 하면 좋겠죠..
만약 내어쓰기를 하는 경우 - 옆에 Shift+Tab 내어쓰기까지 입력해 두고 상용구에 등록합니다. 왜냐하면 문단의 첫부분을 복사하면 그 문단의 서식까지 저장되어 복사되기 때문이죠. 상용구도 마찬가지로 문단 서식과 글자서식, 스타일까지 함께 등록됩니다. 글자 서식을 빼고 글자만 등록하려면 <글자 속성 유지하지 않음>을 선택하여 등록 합니다.
상용구는 글자만 등록할 수 있는 것이 아니라, 표, 머리말/감추기 같은 조판부호, 100페이지나 되는 많은 양.. 등 아무것이나 등록이 가능합니다. 그러니까 클립보드 처럼 잠깐 저장해 놓고 다시 꺼내 쓰는 것이죠. 실제로 본문상용구는 hwp 파일로 저장이 됩니다.
그래서 제목 표나, 표지, 목차(쪽 번호), 그림, 지자체명 등 다양한 내용을 저장해 사용할 수 있습니다.
7. 연도표시 등 특수문자
공문서를 작성하면서 은근히 짜증나는 것이 연도표시를 생략할 때 쓰는 아포스트로피(') 인데요. `(~)를 쓰는 사람도 있고, 작은 따옴표를 쓰는 사람도 있고 들쑥날쑥하는데 이것 통일 시켜야 합니다.
이때 신경써야 할 것이 전각/반각 입니다. 한글 영어 한자는 전각 표시로 영문/숫자에 비해 두 글자가 하나의 글자가 됩니다. ' 같은 작은 글자도 전각글자가 있고 반각글자가 있는데요. 전각/반각이아니라도 글꼴에 따라서 또 전각 표시될 수도 있습니다. 흔히 쓰는 헤드라인이나 HY신명조 같은 경우 따옴표를 입력하면 앞 뒤로 빈공간이 많이 생기는 경우를 볼 수 있는데 이것이 전각처리 되기 때문입니다.
아포스트로피는 고딕계열 곧은 따옴표와 바탕계열 둥근 따옴표가 있는데, 특수문자에 보면 [유니코드 문자표]-[그리스어] 나 [그리스어 확장] 영역의 작은 따옴표를 쓰면 글꼴에 상관없이 반각으로 입력됩니다. 둥근모양이나 곧은모양이나요..
그렇다면 이것도 반복해서 사용할 수 있는 방법이 여러가지 있는데요.
1. 입력된 글자를 블록지정해서 Alt+I > 준말을 입력(점이나 ` 등) > '글자 속성 유지하지 않음' > [등록] 해두면 어떤 상태에서도 같은 글자를 입력할 수 있습니다. '글자 속성 유지'를 선택하면 글자 크기나 색깔 등도 저장될 거에요..!
2. '1FFD' 를 입력하고 Alt+Shift+F10 을 누르면 입력됩니다. 문자표의 우측 상단 [유니코드] 번호를 입력하고 Alt+Shift+F10 하는거죠.
3. 문자표에서 [등록] 버튼을 눌러서 자주쓰는 [사용자 문자표]에 저장해 둡니다.
4. Shift+F8 을 누르면 나오는 빠른 교정 내용에 절대 안쓰는 ` 대신 ´ 를 입력해 둘 수 있습니다. * 주의해야함. 빠른 교정 내용은 http://ming0211.tistory.com/46 참고
8. 표
표의 모양이나 사용법은 다들 잘 사용할 수 있겠고, 제가 말씀드리고 싶은 것은 <채우기>와 <한 줄로 입력> 입니다.
1. 자동 채우기
순번을 입력할 때 엑셀의 [+] 자동 채우기 처럼 자동으로 번호를 채우려면
앞에 두 세 번호를 입력한 다음 > 블록 지정해서 > A 를 누릅니다.
꼭 1234 뿐만 아니라 월화수목... 일이삼사.... ABCD... 1월 2월 3월... 하나 둘 셋... 1 3 5 7 9 등 다양한 내용을 채워넣을 수 있습니다. 첫 째, 둘째 칸을 잘 입력한 후 A 만 누르면 된다는거... 간단한 단축키이니 외워두면 편리할 거에요.
2. 한 줄로 입력
표의 셀에 입력을 하다보면 한 줄이 넘어가는 경우가 많습니다. 약간만 줄이면 되는데요.. 이럴때는 블록 지정해서 자간을 Alt+Shift+N 으로 몇 번 눌러서 줄이는데... 표 아닌 문단에서도 자주 이용되죠.. 공문서에서 가장 많이 쓰는 글자 서식일것 같아요..ㅎㅎ
만약 자동으로 한 줄로 입력하고자 한다면 셀을 블록 지정해서 > P (셀속성) > 한줄로 입력 을 이용해 보세요.
자간을 줄이지 않아도 알아서 줄어들어 1줄이 됩니다. 만약 너무 줄어 글자가 겹쳐 버린다면 중간쯤에 엔터를 넣거나 Shift+Enter를 해주면 됩니다. Shift+Enter를 하면 내어쓰기 등 문단 서식은 유지되면서 줄 만 나누게 되겠지요...^^
'한 줄로 입력'은 '표 속성'에는 없고 '셀 속성' 에만 있어서 표 테두리를 더블클릭하면 사용할 수 없습니다.
허나 한 줄로 입력은 셀에만 해당되는 옵션은 아닙니다. 문단 모양에도 있습니다.
Alt+T 한다음 > 확장 탭에 보면 > 한 줄로 입력이 있습니다.
그러니까 한줄씩 문단을 끊어 입력하려 할때 한 줄로 입력 만 잘 사용하면 자간을 특별히 조절하지 않고도 쉽게 쓸 수 있다는 말입니다. 단, 너무 길어지면 글자가 겹칩니다. 정도껏 해야 하고 또 ' - ' 이렇게 글머리 앞을 빈칸으로 띄었을 경우 빈칸의 자간도 줄어들게 된다는거.. 이것은 주의해야 하겠지요.. 빈칸이 아니라 글머리를 사용할 때 쓰면 좋습니다.
http://ming0211.blog.me/60120077650 참고
9. 기타 서식
기타 서식은 나중에 자세히 한 꼭지 올릴 건데...
자간 줄이기
: 줄맞추기 http://ming0211.blog.me/60120016735
내어쓰기
문단번호
강조 서식(글꼴 변경, 글자색, 문단간격)
등등을 하게 될거에요. 그럼 이만....