아래한글 - 분수를 입력하는 수식
아래한글/명령의 사용 2011. 2. 24. 15:50 |괜한걸 건드나 싶기도 합니다. 하지만 아래한글의 수식은 좀 자신있는 종목이기도 하고, 오래전부터 써왔기 때문에 워드만큼 익숙하기도 합니다. 명령어, 함수의 뜻은 다 모릅니다. 제가 잘아는 건 입력!! 수식의 입력만큼은 노하우가 좀 있습니다. 참고하시고 봐주세요..
아래한글의 수식 Ctrl+N,M
워드에서 분수를 어떻게 입력하냐고 물어보시는 분들이 많은 데요. 분수 같은 수학공식을 입력하는 것이 수식입니다.
특수문자(Ctrl+F10)에도 약간의 분수가 있긴 합니다만, 해보면 알겠지만, 이걸 찾는 것보다 수식이 훨씬 쉽습니다.
수학식은 역시 수식을 써야 제대로 된 모양을 만들 수 있습니다.(첫째-특수문자, 둘째-글자겹치기, 세번째-수식)

수식편집기
수식은 개체의 하나입니다. 메뉴도 입력-개체-수식으로 들어가야 하고, 편집도 Ctrl+N,K로 합니다.
개체속성이나 수식속성(더블클릭)으로 들어가서 배치나 여백, 글자크기, 색을 고치고, 수식번호등을 넣을 수도 있습니다.
수식편집기(Ctrl+N,M)에는 입력창이 두개 있는데요. 위에가 편집창, 아래가 스크립트 입력창입니다. 아무곳에나 입력을 해도 다른쪽에 같은 결과가 반영되지만, 복잡한 수식은 편집창에 입력하기엔 아마 한계가 있을 듯합니다.
입력 방법은...
1. 도구상자의 아이콘-템플릿(Template:명령어 견본-숫자만 입력하면 됨)을 선택해 입력하거나,
2. 명령어 입력 칸의 명령어 선택,
3. 스크립트 입력창에 명령어와 기호를 직접 쳐서 입력할 수 있습니다.
마우스를 많이 쓰는 사람이라면 편집창을 이용하겠고, 키보드를 주로 쓰는 사람은 입력창을 이용할 것 같습니다. 기본적으로는 입력창에 커서가 켜집니다. 제대로 수식을 넣어 보려면 입력창에 직접 입력해야 완전하겠죠...
아래한글의 수식창은 텅빈... 워드창같은게 떨렁 뜨죠. 첨 수식을 해보는 사람이라면 난감할 것도 같습니다.
그래도 이 썰렁한 입력창이 뜨는 아래한글의 수식이 왜 좋으냐 하면요... 아래한글의 수식은 키보드로 거의 가능합니다.
문서를 작성하다 마우스를 만지기 싫은건 저만 그런건가요? 아닐거라고 생각됩니다.. 그래서 단축키가 있고, 입력창에 바로 키보드로 입력할 수 있고, 방향키로 왔다갔다 편집할 수 있는 안정된 창이 있는 아래한글의 수식이 저는 빠르고, 편리합니다. 필요한 구조는 도구상자에 거의 있구요, 이 도구들도 대부분 단축키가 있습니다. 명령어를 좀 알고, 노하우가 생긴다면 복잡한 식도 별어려움 없이 만들 수 있어요.
대신 나갈때는 Shift+ESC나 나가기로 나가야줘...
수식의 입력
방법...
1. 스크립트 입력창 입력
2. 수식 편집창에 직접 입력
2. 명령어 입력칸 입력 - 이 세가지는 서로 섞어서 편리한걸로 쓸 수 있습니다. 완성된 답은 편집창에 표시되는 하나!!
도구상자에 있는 아이콘(템플릿)을 선택하면 해당모양과 작은 네모가 나옵니다.
이 네모들은 아래쪽 입력창에는 { }로 표시되고, 그안에 커서가 깜빡입니다.
편집창에서 입력하려면 네모안에 숫자등을 입력하면 되고, 아래 입력창에다 치려면 { }안에 입력하면 됩니다.
커서가 깜빡이는 스크립트 입력창에서의 입력(아래칸)
이곳에는 워드를 치듯이 명령어와 각종 기호, 템플릿등을 조합해 쭈~욱 쳐 내려가면 됩니다. 완성된 모양은 편집창에 나타나는 걸로 확인합니다. 예를 들어 분수 같은 경우 1 over 2 이렇게 글자를 쓰면 편집창에는 분수가 나타납니다. 반대로 위의 편집창에서 아이콘등을 이용해 수식을 입력하면 그 입력방법이 아래 입력창에 나타납니다.
입력창의 입력방법과 주의 사항이라면...
입력창을 쓰시려면, 기본적인 몇몇 기호들을 알고 있어야 수월하게 입력할 수 있는데요. 아래 기호들은 편집창에서는 나타나지 않습니다.(명령어, 아이콘등은 저~아래 그림을 참고하시고, 여기는 명령어들 사이를 조합할 기호들입니다.)
~ 사이띄기-입력창에서 스페이스 바는 앞의 수나 명령어를 끝낼때 씁니다.
예를 들어 1 1 over 2는 대분수를 나타낼 수 있습니다. a^2 2라고 쓰면 앞의 2만 위첨자가 되는 것이죠.
~는 실제 사이를 띄어주는 것입니다. 위에 그림에서 보듯이 앞의 대분수와 뒤의 대분수 사이를 띄어줍니다.
~는 붙는 위치에 따라-앞식에 붙이느냐, 뒷식에 붙이느냐에 따라 사이가 조금씩 차이가 납니다. 직접 해보셔야 아실듯...
` 사이띄기의 ¼정도 크기-어떤 경우는 반정도 크기입니다.
{} 공식(?) 적용구간 묶기-괄호 등은 LEFT, RIGHT가 붙지 않는 것은 나타나지 않습니다.
입력창의 입력은 스페이스바와 {}를 적절히 이용하는게 키포인트!! 앞의 식과 끊을 경우 스페이스를,
뒤에 식과 묶을 경우 {}를 이용하는 걸 잊지 마세요. 넉넉히 사용해도 화면에는 어짜피 나타나지 않습니다..
" " 단어 묶기-수식에서는 9글자 이상되는 단어는 공식적용이 안됩니다. 그 뒷단어도 적용하려면 앞뒤로 "를 붙입니다.
# 줄바꾸기-입력창은 엔터를 쳐도 사이를 띄워도 편집창에 적용이 안됩니다. 줄을 바꾸려면 #을 해야 합니다.
& 줄맞추기-줄을 바꿔서 입력할때 윗줄과 아래줄의 글자 줄을 맞춰줍니다.(Shift+Tab처럼)
_ 아래첨자(Shift+-)
^ 윗첨자-윗첨자아래첨자가 같이 들어갈때는 {a^2}_2 이렇게 앞에걸 묶어줍니다.
워드처럼 a^2 _2 했다가는 앞의 위첨자에 작은 아래첨자가 들어갑니다. 왜냐하면 첨자는 앞에 뭔가가 꼭 있어야 하기 때문이죠.. - 이런게 까다롭게 보이지만, 무지하게 다양한 실제 식에서는 더 편리하게 쓸 수 있습니다.
글자체-아래한글의 수식은 이택릭체 로, 글씨체는 다양하게 사용할 수 없습니다.
몇개 사용할 수 있는 글씨체는 이 입력창에 명령어로 앞에 붙이면 됩니다. 필요하면 { }로 구간을 지정하는데, 구간을 지정하지 않고 맨앞에 명령어를 쓰면 그 수식 전체가 해당됩니다.
rm : 로만체 - rm A 하면 똑바로 서있는 A가 입력됩니다.
it : 로만체를 해제합니다.
bold : 볼드체 - 진한 글씨
Tab 키 : 볼드를 해제합니다.

rmbold : 로만체+볼드체 - 해제는 볼드따로, 로만따로 합니다.
항상 로만체로 나타나는 함수도 있습니다.(소문자는 소문자로만 입력해야 로만체가 됩니다)
sin, cos, tan, coth, log, cot, lg, sec, cosec, max, min, csc, arcsin, lim, LIM, arccos, arctan, exp, Exp, arc, sinh, det, gcd, cosh, tanh, mod, if, for, and, hom, ker, deg, arg, dim, Pr, or - 싸인, 코싸인, 로그, 리미트말고는 잘 쓰지도 않지만, 의외로 많군요^^
이것들도 " "와 같이 쓰면 이탤릭체로 표시할 수 있습니다.(ex. "sin")
편집창으로의 입력
● 편집창에다 입력하면 편리하긴 한데 복잡한 조합은 좀 어려운것 같습니다.
● 편집창에서는 Space Bar 나 Enter 를 쓸 수 있습니다.
● 편집창에서는 도구상자 아이콘(템플릿)을 거의 이용해야 됩니다. 입력창에서도 아이콘은 쓸 수 있고, 편집창에서도 어떤 명령은 직접 타자로 쳐도 되지만, 대부분의 명령이 그냥 글자로 표시되고, sin 같은 경우 로만체로 되어야 하는데 이탤릭체로 표시되는 등.. 입력으로 사용하기에 무리가 있는 경우도 있습니다. 명령어는 저~ 아래쪽 그림 참고..

※주의할 점은 각 템플릿을 이용하고 나서는 스페이스바를 띄지말고, 방향키로 옆칸으로 옮겨 줘야 한다는 것입니다. 방향키로 옆에 붙은 본문의 커서로 가지 않으면 앞의 명령이 계속 적용 됩니다.(예.. 위에서는 첨자옆 커서말고 오른쪽 커서로 가야 첨자가 해제됩니다. ㅜㅜ커서는 그렸네요..)
이건 워드에서 수식을 쓸때도 이렇게 해야 하는데요. 아래한글은 수식이 개체테두리로 딱 막혀 있습니다. 수정, 추가하려면 더블클릭해서 다시 들어가야합니다. 하지만 워드는 수식을 쓰고 그옆에 뭔가를 바로 치면 수식으로 같이 인식됩니다. 살짝 방향키로 옆커서로 옮겨 줘야하죠.
● 몇몇 명령(첨자같은)은 편집창에 입력해도 바로 적용 되는데, 입력할땐 내가 치는 내용은 보이지 않고 결과만 나옵니다. 물론 입력창에는 치는 내용이 나옵니다만, 커서가 따라붙지 않아서 그런가 답답해서 저는 잘 안씁니다. 초보자는 이 편집창을 이용하는 게 더 쉬울것 같아요.
● 편집창에서 ₩ 키를 치면 다른 입력창으로 넘어가는데요. 입력이 하나도 안된 빈 편집창에서 ₩을 치면 아래 입력창으로 이동하고, 입력하던 도중에 ₩을 치면 오른쪽 명령어 입력칸으로 이동합니다. 여기서 명령어를 직접입력하거나, 찾아서 넣으면 편집창에서의 입력이 좀 더완전해 지겠죠..
명령어 입력칸으로 입력
명령어 입력칸은 도구상자의 빈 칸인데요.. 빈칸에 입력을 해도 되고, 아래있는 명령어 중에 골라도 됩니다.
명령어 입력칸이 편리한 경우도 있습니다. 아래 같은 괄호의 경우 (, {, [ 등을 LEFT, RIGHT 없이 한쪽만 입력하면 되니까요.
또 로만체로만 써지는 함수 - sin, lim, log 같은 함수도 이 입력창에다 입력하면 이탤릭체로 사용할 수 있습니다.
명령어 템플릿 아이콘
템플릿에 있는 걸 몇개 쳐봤습니다. 아래 입력창의 템플릿의 이름(hat, bar, under 등을 확인해 보세요.. 원활하게 작성하시려면 이 명령어 중 주로 사용하는 것 쯤은 외워 두시는게 좋습니다. 아이콘만 이용하면 마우스만지고, 찾고 하는데 시간이 뺏기니까요..
명령어에 전부 hat{a} 이렇게 중괄호를 썻는 데요.. 굳이 이렇게 까지 할 필요는 없습니다. 꼭 연결안되는 곳에만 {}를 하고, 평소에는 hat a 이렇게 하면 됩니다. 이건 편집창을 찍었다가 입력창에 오면 자동으로 {다} 생깁니다.

도움말에서 가져왔습니다.


명령어
TIMES 곱하기, OVER 분수, ATOP 위아래, SQRT 제곱근, BIGG 기호-가운데 큰 기호
CASES 경우들, INT, OINT, DINT, TINT, ODINT, OTINT 적분, lim 또는 Lim 극한, inf 무한대
SUM, PROD, UNION, INTER 집합과 합, PILE, LPILE, RPILE 세로 쌓기 맞춤
MATRIX, PMATRIX, BMATRIX, DMATRIX 행렬, CHOOSE, BINOM 조합
HAT, CHECK, TILDE, ACUTE, GRAVE, DOT, DDOT, BAR, VEC, DYAD, UNDER 글자 꾸밈, 글자 장식
직접 입력 명령어
sin(Sine), cos(Cosine), tan(Tangent), cot(Cotangent), sec(Secant), cosec(Cosecant), csc(Cosecant),
arcsin(Arc, Sine), log(Logarithm), ln(Natural Logarithm), lg(Logarithm), max(Maximum), min(Minimum),
lim(Limit), Lim(Limit), exp(Exponent), Exp(Exponent), det(Determinant), mod(Modulo), arccos(Arc Cosine),
arctan(Arc Tangent), arc(Arc Function), sinh(Hyperbolic Sine), cosh(Hyperbolic Cosine),
tanh(Hyperbolic Tangent), coth(Hyperbolic Cotangent), gcd(Greatest Common Denominator)
샘플 수식




첨부파일에 저번에 작업한 수식문서를 넣어 보는데요.. 고3 수능 기출문제라더군요.. 참고해 보세요~
수식의 편집
수식은 스타일을 바꾸거나, 블럭지정해서 글자모양, 문단모양을 바꾼다고 글자가 바뀌지 않습니다. 문서와는 별개의 개체니까요.. 그래서 수식의 글자크기등을 바꾸려면 개체속성으로 들어가야하는 데요. 수식의 개체속성은 수식속성입니다. Ctrl+N,K 고치기로 들어가도 같습니다.(작성하고 난 수식의 내용을 고치고 싶을 땐, 수식을 더블클릭해 들어가 수식편집기에서 고치고 Shift+ESC합니다.)
수식은 원래 글자처럼 취급으로 되어 있습니다. 그래서 글자 중간에 개체가 자연스럽게 들어가는 것이죠. 하지만 한 줄 전체를 차지하고 싶다던가, 다른 배치모양으로 하려면 글자취급을 취소하고 아래의 배치중 지정합니다.
수식의 글자크기는 보통 10으로 지정되어 있는데요. 글자크기를 바꾸려면 수식편집기를 사용할때 말고는, 이 수식속성의 수식에서 밖에 고칠 수 없습니다. 그대신 범위를 문서전체로하면 한꺼번에 문서의 수식크기를 다 바꿀 수 있죠... 글자색도.. 여기 수식영역을 줄단위로 하면, 배치의 자리차지와 같이 한줄 전체를 수식으로 넣을 수 있습니다.
수식 찾기
수식은 개체라서 찾기 바꾸기로는 찾을 수 없습니다.
상황선 클릭 또는 Alt+G의 찾아가기에서 조판부호-수식으로 찾을 수 있습니다.
Ctrl+N,C 캡션넣기로 수식에 번호를 넣었다면 수식번호로도 찾을 수 있겠죠.. 그러나 수식번호별로 찾을 수는 없고, 다음 수식번호... 이런식으로 찾을 수 있습니다.
한번 설정한 찾아가기는 Ctrl+L 다음찾기, Ctrl+Q,L 이전찾기로 같은 설정을 계속 찾을 수 있습니다. 수식이 만들고 나면 찾고 바꾸는게 불편하기는 한데요. 이런식으로 조금이라도 편리하게 찾아보시길 바랍니다. 이 찾아가기는 그림, 표, 스타일등에도 유용하게 사용할 수 있습니다..
아래한글은 문서와 분리된 수식창에 수식을 작성하고 나가면 문서에 수식 개체가 생깁니다.
그에 반해 엠에스워드는 창대신 작은 필드같은 곳에 입력합니다.. 그래서 아래한글의 수식을 워드에서 읽으면 그림개체로 읽어 들이구요, 워드수식은 아래한글에서는 읽을 수 없습니다.
워드는 많이 써보진 않았지만, 쭉-쭉- 입력하는 아래한글의 방식에 비해 빠르게 입력되어 지진 않았습니다. 창도 작아 편집도 답답하구요, 마우스도 많이 써야하구요... 분수같은 건 좀 부럽더군요. 1/2하면 분수 ½ 이 됩니다. 또 나갈때도 그냥 방향키로 옮기면 되구요. 아래한글은 Shift+ESC로 창을 닫아 줘야 하는데요.
초보자는 워드가 괜찮습니다. 다 만들어진 예제들이 많고, 선택해서 숫자만 넣으면 됩니다.
생각보다 수학식의 모양이 그렇게 많지는 않습니다. 변수는 많지만, 대충은 비슷한 모양입니다. 그렇긴 한데 비슷한걸 좀 찾아야 하고, 그속에서 좀씩 틀린건 또 수정해야 하는데, 워드의 수식수정은 좀 까다로운것 같습니다. 1차원-2차원... 1차원으로 수정해서 바꿔야 하는 것 같더구만요.. 2차원은 아마 템플릿형식이고, 1차원은 아래한글의 입력창에 입력하는 방법인것 같았습니다.
수식은 말로 설명하기에는 좀 부족함이 있습니다. 여기선 입력방식을 설명했지만, 실제로 사용해봐야 수식이 어떻게 작성되는지 이해할 거라고 생각됩니다. 첨부파일로 되어 있는 파일에서 수식부분을 더블클릭해 입력해 넣은 방식을 보고 참고해 보세요..
그럼... 워드는 다음 기회에...
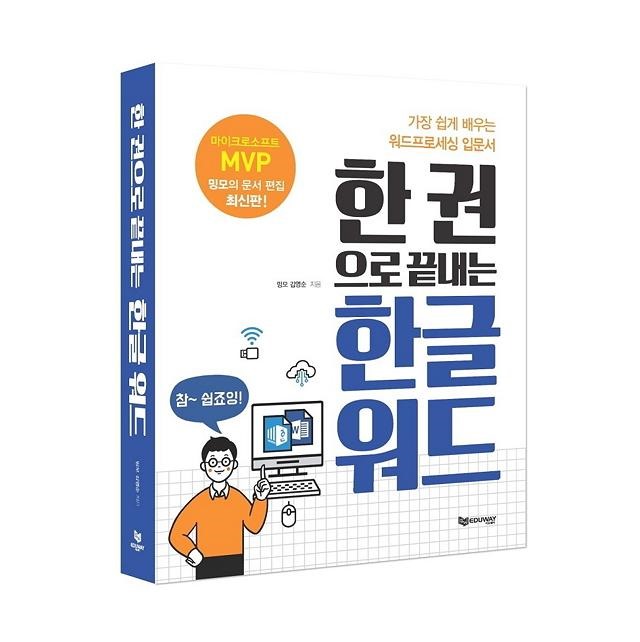




















 4. 수열의 극한.hwp
4. 수열의 극한.hwp


