아래한글의 표만들기 - 총정리
아래한글/개체(표, 도형, 그림) 2011. 2. 24. 15:52 |표만들기는 Ctrl+N,T

줄 수: 표의 가로 줄의 수 - 셀번호로는 1번줄, 2번줄~
칸 수: 표의 세로 칸의 수 - 셀번호는 A, B, C, D~ 줄번호와 조합해서 그 셀의 번호가 ex) C3 이렇게 정해집니다.(상황선참조)
너비와 높이의 크기는 이 표 만들기에서만 지정가능합니다. 표를 일단 만들고 나서는 치수로는 표의 크기를 정할 수 없습니다.
표를 만들고 나서는 셀크기로 치수를 지정하거나 마우스로 드래그해서 표를 조정합니다.
글자처럼 취급 : 표를 글자취급합니다. 이렇게 되면 커서가 있는 위치에만 표가 들어갈 수 있습니다.
문단번호가 하나밖에 없는 문서라면 표를 클릭해 이동할 수 없습니다.
마우스 끌기로 만들기 : 표를 임의 값 크기로 만들지 않고 마우스로 원하는 크기로 만듭니다. 이때는 글자처럼 취급은 해제됨.
이 표만들기의 지정들은 한번 지정해 놓으면 다음 만드는 표도 계속 적용이 됩니다.
표마당 : 만들어져 있는 샘플표가 부족하지만 좀 들어 있습니다.
표속성 : 간단한 표속성이 들어 있습니다. 음.. 개체속성에 있는 몇가지 탭이군요.. 여긴 표의 선모양은 아닙니다.
아래 경고 문구를 보면 알 수 있듯이, 표와 셀을 분리해서 모양을 만들때(아래 샘플)의 표 테두리 지정입니다.
Icon과 Mouse Pointer
보통 이런 아이콘을 이용하시죠?
왼쪽의 표모양 아이콘은 위의 표만들기 창을 여는 아이콘입니다. 오른쪽 화살표는 아래 나타나는 자동표의 아이콘입니다.

표에 관한 마우스
1.
2. 이건 이동할 때, 3.
이건 선을 조절할 때 나오는 포인터입니다.
4. 아래의 마우스포인터는 모든 워드에 다 적용되는 복사아이콘인데요. 에디터나 왠만한 워드 비슷한데는 대부분 됩니다.
문자나 그림, 글상자, 도형, 표, 글맵시, 수식... 어떤 것도 복사 가능한데, 특히 도형을 여러개 만들때 유용하게 쓸 수 있죠. 표에서도 편리하구요. Ctrl 키를 누르며 마우스로 찍어 옮기면 똑같은 것이 하나 더 생깁니다. 문자의 경우 블럭지정해서, 도형등 개체의 경우 Shift로 여러개를 지정한 후 한꺼번에 복사할 수 있습니다. 클립보드에는 저장되지 않습니다.(다른 복사는 아래 참고)
5. 아래 포인터는 표그리기입니다. 도형을 그리듯 표를 그리고, 표의 줄, 칸을 그려 넣을 수 있습니다. 하나만 그린다면 글상자같아 보이기도 합니다. 단축키는 없지만,Alt,Q,W로 사용할 수 있습니다.

6. 셀의 선 지우개Alt,Q,E 표의 테두리는 안되고 표 안의 선만 지울 수 있습니다.
테두리
1. 주로쓰는 표의 테두리 지정은 '각셀마다 적용'을 이용합니다. 아이콘을 알아두시면 도구상자에서 유용하게 쓸 수 있습니다.



여러 셀을 지정할 때는 블럭잡아서... 안쪽이나 바깥쪽, 모두 또는 일부 선을 선택해 지정합니다.
"어떤분이 블럭잡는다는 말을 이상하다고 하시는데요^^ 저는 20여년을 이렇게 써왔고, 이말이 재미있어서 계속 쓸려구요~ㅎ"
지정할 때는 선 종류, 굵기, 색등을 먼저 지정하고 위치를 정하는 것이 좋습니다. 파란 불이 들어온 선만 변경됩니다.
2. '여러 셀에 적용'되는 선은 선이 이미 있는 곳에서는 아무리 지정해도 보이지 않습니다. 지정이 되긴 되죠.
표전체를 투명선으로 지정해 보면 지정해 놓은 '여러셀 적용'의 셀테두리가 보입니다. 보통의 테두리는 각셀마다적용을 이용!!

이 여러셀에 적용은 말그대로 여러셀을 한 셀처럼 처리할 수 있는 건데, 테두리보다 배경등에 사용합니다.



3. '셀간격'을 줘야 적용된다는 개체속성의 표 테두리는(Ctrl+N,T창의 표속성도), 셀과 표를 분리하는 셀사이 간격(2007은 표탭에)을 주면, 지정할 수 있습니다. 이 셀간격을 안주면 아무리 지정해도 테두리가 변경된 것을 볼 수 없습니다. 안보이면 클릭!
셀
크기조절법
전체표는 그대로 두고 줄칸 조절 다른셀은 그대로 선택셀만 전체셀과 같이 조절
마우스: 그냥 포인터로 이동 Shift+ Ctrl+
방향키: F5, Alt+← F5, Shift+← F5, Ctrl+←



Alt는 표가 고정된 상태에서 그줄, 칸전체가 이동됩니다.
Shift는 표는 고정되어 있고, 블럭이 되어 있는 셀만 옮겨집니다. 직접 실현해 보시는게 이해가 빠를 듯...
Ctrl은 조정하는 셀에 맞춰 표 뒷부분이 따라서 움직입니다. Alt와 Ctrl은 블럭을 하나만 켜놔도 전체 줄, 칸에 적용됩니다.
표블럭 - F5 1번 1셀 지정 (이동도 가능) 마우스는 알아서 드래그하면 되고,
2번 여러셀 지정 (확대만 가능) = Shift+F5 한 셀만하려면 드래그한 후 한 셀을 콕! 찍어주면 됩니다.
3번 표 전체를 블럭지정
F5 - F7 칸 전체블럭, F5 - F8 줄 전체블럭
셀 합치고, 나누고, 높이 맞추기
줄-칸을 늘리고 줄이는 것은, 셀나누기-합치기, 줄,칸 추가-삭제, 단축키나 아이콘을 이용할 수 있습니다.
셀 나누기-합치기는 블럭지정 후 나누기는 S, 합치기는 M으로 설정합니다. 일부셀에 씁니다.

셀나누기는 여러 셀을 블럭을 잡아서 하거나, 커서 있는 셀에서 직접 설정할 수 있습니다.
셀크기가 넓고 문단부호가 하나 밖에 없는 셀이라면 나눈 셀은 아래처럼 위쪽으로 줄이 나눠집니다. 또 문단부호가 여러개 들어가 있어 셀크기가 큰 셀에서는 문단부호가 끝나는 맨아래 셀이 나눠 집니다. 어떤 칸은 엔터표시가 여러개 있고, 어떤 칸은 엔터표시가 하나있는 셀을 같이 나눈다면 엔터가 하나있는 곳도 옆셀에 따라서 아래쪽에 줄이 생깁니다.

칸나누기는 어짜피 칸을 무조건 반으로 나눕니다. 그래서 너비같게는 따로 지정이 없습니다. 선택사항의 합친 후 나누기를 지정하면 줄이 있던 셀을 칸으로 바꿀 수 있습니다.
줄/칸 추가-삭제하기(전체)
1. 한줄 or 한쪽칸 전체를 추가-삭제하려면 단축키를 이용합니다. Alt+Insert, Alt+Delete입니다.
표에서 Ctrl+Insert는 복사하기=Ctrl+C


2. 또, 줄을 추가하는 건 모두들 아시듯이 단축키 Ctrl+Enter입니다. 삭제는 Ctrl+BackSpace←구요.
^+Ins는 커서가 있는 곳 아래에 똑같은 줄이 또 생기고, ^+Del은 커서가 있는 줄(가로) 전체가 삭제됩니다.
3. Tab을 쓰셔도 됩니다. 단 탭은 표의 맨 오른쪽칸에서만 줄추가가 되고, 가운데에서는 칸을 옮겨다니는 기능으로 쓰입니다.
반대 방향은 Shift+Tab으로 옮겨다닙니다. 또 Alt와 방향키를 쓰면 왔다갔다 글자와 상관없이 자유롭게 다닐 수 있습니다.
이 표에서의 탭이동은 도구-환경설정에서 아래의표-탭설정이 되어 있어야 합니다. 해제되어 있다면 보통 탭(사이띄는)으로 사용됩니다. 이 탭설정이 되어 있을 때는 표안에서는 보통 Tab은 쓰기가 어려운데요. 이때는 Ctrl+Tab으로 탭기능을 쓸 수 있습니다.
표나누기
Ctrl+N,A 커서가 있는자리 셀이랑 위에 셀이 있는 줄을 분리합니다.
표를 나누려면 빨간 곳에서, 표를 붙이려면 파란 커서 부분에서 단축키를 사용하면 됩니다.
복사
표의 복사나 붙이기는 일반 문서와 같은데요. 좀 독특한 것은 붙여넣기할땐 블럭을 해제하고 붙여야 Ctrl+V 한다는 것입니다. 아래 붙여넣기 창이 있는데요. 네모에 있는 것처럼 옆에 끼워넣어 붙일 것인지, 덮어쓰기-있는 내용을 지우고 덮어쓸 건지, 표모양은 놔두고 내용만 덮어쓸 건지, 표안의 표로 내용을 집어 넣을 것인지 지정한 후 붙입니다. 만약 셀의 모양이 틀린데 덮어쓰기를 한다면 셀의 모양은 무시하고 순서대로 내용과 표 모양만 붙여넣기 됩니다.

표의 내용은 위와 같이 복사되고, 표의 모양은 모양복사 Alt+C로 복사 붙이기 됩니다. 아래한글의 표 모양복사는 문장 모양복사처럼 그냥 복사하고 싶은 부분에서 Alt+C 합니다. 그러면 아래 창이 나오는 데요. 셀모양복사의 필요한 부분을 지정한 후 복사 합니다. 그런다음 사용할 때는 사용할 부분을 블럭지정 후 Alt+C하면 됩니다.
표 자동채우기
아래한글의 표는 블럭을 잡은 상태에서는 붙여넣기가 안됩니다. 그래서 한셀의 내용을 여러 셀에 붙여넣기는 채우기를 이용합니다. 아래처럼 왼쪽끝에 복사할 내용을 넣고 빠른메뉴의 표 자동 채우기를 합니다.
이 자동채우기는 숫자에서 쓰면 더 빛을 발하는 데요... 위에 저처럼 입력된 자동채우기 내용으로 입력해도 되구요.
아래처럼 연결된 숫자를 쓰고... 자동채우기를 하시면 연결된 숫자로 선택 셀이 채워집니다.
※자동채우기의 규칙 참고 http://ming0211.blog.me/60120828181
※셀에 걸쳐진 글상자 http://ming0211.blog.me/60120012081
※기타 애로점들.. http://ming0211.blog.me/60109357855
※표 속성 저장해서 다시쓰기 http://ming0211.blog.me/60120076482
※보기, 글묶기 http://ming0211.blog.me/60120155534
※표의 배치-순서는 글상자의 배치 참고 http://ming0211.blog.me/60122158648
※표 번호(캡션) 달기 http://ming0211.blog.me/60120143230
※표 계산식 사용법 http://ming0211.blog.me/60120250011
표 단축키첨부파일 참조
표 만들기 Ctrl+N,T(표안의 표)
셀 블록 - F5, 블록확대 - F5(2번 또는 F3)=Shift+F5, 전체블록 F5(3번)
블록지정 중 단축키 :
칸 전체 블록 F7, 줄 전체 블록 F8
현재 셀의 크기 조절 Shift+화살표
현재 셀이 속한 가로 줄/세로 칸 전체 크기 Ctrl+화살표
표 크기를 고정한 채 가로 줄/세로 칸 크기 Alt+화살표
셀 속성 - P(Alt+Q,Q), 개체 속성(표속성)은 그냥 표를 선택 후 P
각 셀적용 테두리 - L, 각 셀적용 배경 - C
여러 셀 테두리 - B, 여러 셀 배경 - F
줄 높이 같게 - H, 줄 너비 같게 - W
셀 합치기 - M, 셀 나누기 - S
줄/칸 추가하기 - Alt+Insert, 줄/칸 지우기 - Alt+Delete
줄 추가하기 - Ctrl+Enter, 줄 지우기 - Ctrl+BackSpace
표 나누기 - Ctrl+N,A, 표 붙이기 - Ctrl+N,Z (2개표->1개)
배치: 글 앞으로 - Shift+Home, 글 뒤로 - Shift+End
순서: 맨 앞으로 - Shift+PageUp, 맨 뒤로 - Shift+PageDown(다른개체랑 겹쳐있을 때)
캡션 달기 - Ctrl+N,C
표 뒤집기 - Alt,Q,S
계산식 - Ctrl+N,F, 가로 합계 Ctrl+Shift+H, 세로 합계 Ctrl+Shift+V
블록 합계 - Ctrl+Shift+S
셀 단위로 커서 이동 - Alt+방향 키, Tab(Shift+Tab)
표안에서 탭기능 - Ctrl+Tab
표 나가기 - Shift+Esc
표 뒤집기 - Alt,Q,S
표를 문자열로 - Alt,Q,X (기타문자열에 스페이스를 몇개 줘도 됩니다.)
문자열을 표로 - Alt,Q,L (빈칸을 줘서 빼냈기 때문에 문자에 빈 스페이스만 줬습니다.)


표안의 표, 노트표도 하고 싶지만..;; 다음 기회에...
문어발 전단지... 허접하지만.. 필요하신분 받아 수정해 쓰세요.
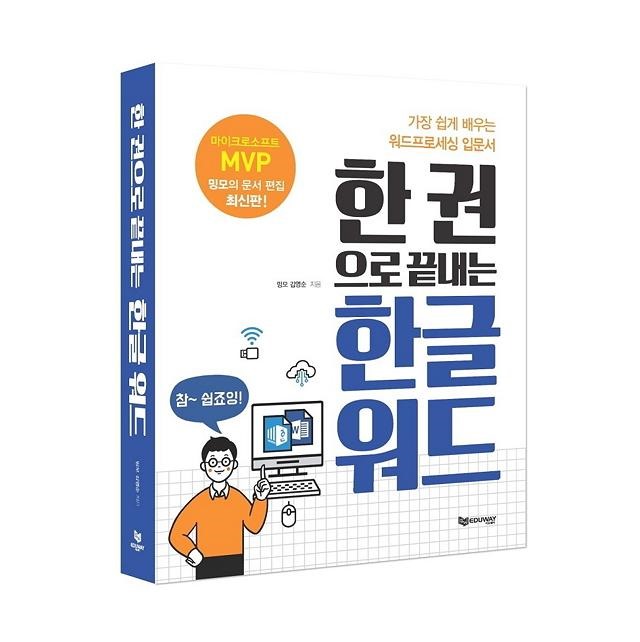

































 밍모의 표단축키.hwp
밍모의 표단축키.hwp





