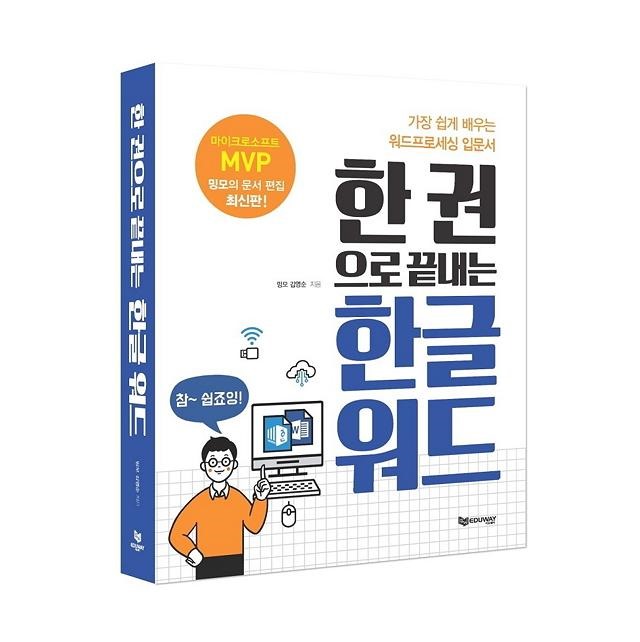스샷하는 법 - 픽픽 에디터 최신버전
기타등등...; 2011. 6. 15. 15:55 |지금은.. 스크린의 복사 방법이 여러가지가 되었습니다.
윈7 그림판도 좋지만, 그림판보다 항상 한발짝 앞서나가는 픽픽 에디터도 훌륭하고, 또워드프로그램의 새버전들은 스샷을 바로 문서에 이용하는 등.. 점점 진화하는 것 같습니다. 저는 특히 픽픽에디터가 좋아서 이걸 계속 사용했었는데요. 새버전이 나와 소개드립니다.
그림판이 지워졌다든가, 쓰기 답답하시다면 픽픽에디터를 이용해 보세요. 어디서 만든건진 모르겠지만, MS 2010의 메뉴와 비슷해서 쓰는데 무리가 전혀 없고, 프리웨어라 개인사용자는 무료로 맘껏 다운 받을 수 있습니다.
픽픽 에디터는 아래 사이트에서 최신버전을 다운받을 수 있습니다.
http://wiziple.tistory.com/176 업데이트된 모양은 윈8 모양으로 아이콘이 더 심플하고 버그도 많이 줄어들었어요..ㅎㅎ
http://ming0211.tistory.com/193 새로운 모양의 픽픽 에디터
픽픽에디터의 이전 버전은 네이버 자료실에서도 다운받을 수 있는데 새버전이 계속 올라오지만, 자료실은 약간씩 느려요..
http://file.naver.com/search.php?q=%C7%C8%C7%C8&cats=0&swh=NTITLE&_smode=&licens=
픽픽 에디터의 엄청 많은 장점
1. 픽픽에디터는 프린트스크린(Print Screen)을 누르면 자동으로 활성화됩니다.
2. 기능이 많고, 메뉴로 다 나와 있으며 큼직큼직해서 사용하기 쉽습니다.

3. 여러 화일을 열어놓고 편집가능(이미지 10, 이미지11...)하며, 각각의 화일에서 되돌리기, 재실행이 가능합니다.
4. 범위를 선택하고 화일을 만들면 자동으로 구역만큼만 창이 만들어집니다.


5. 캡쳐방법이 다양합니다. 영역을 지정해서 캡쳐, 내 마음대로 캡쳐, 활성창별 캡쳐, 윈도우캡쳐... - 아래참고..
6. 빠른 실행 도구 모음, 우클릭메뉴, 작업 표시줄아이콘메뉴, 화면 하단메뉴등.. 메뉴창이 다양합니다.



7. 도형이 다양하고, 편리합니다. 만들고나서도 수정, 삭제가 가능하죠. -도형을 만들면 도형메뉴가 생깁니다.


도형을 선택, 이동, 삭제, 복사등 수정할 수 있으며, 선-채우기 변경, 앞뒤로등 배치, 글상자로, 투명도 등등을 편집완료를 하기 전까지는 계속 선택-변경할 수 있습니다. 참.. 윤곽선의 그림자도 추가되었습니다.

8. 그밖에..
9. 효과 - 모자이크, 선명하게, 액자-그림자 등..






테두리 - 그림자, 액자, 스케치북, 칼라풀 액자 - 캡쳐시 자동 적용 가능
10. 다양한 캡쳐기능!!! - 캡처기능들은 메뉴나 단축키로도 이용가능합니다.
- 전체화면 캡처는 프린트스크린
- 활성창 캡처는 Alt+Print Screen (활성창의 전체화면)
- 윈도우 컨트롤 캡쳐 (창별 캡쳐)는 Ctrl+Print Screen 입니다. → 단축키로 자동으로 픽픽 활성화~
- 자동 스크롤 캡처 :Ctrl+Alt+Print Screen - 작은 메뉴별로 캡쳐할 수 있어요.
- 영역을 지정하여 캡처 :Shift+Print Screen 아마 가장 많이 쓸 단축키!!
- 고정된 사각 영역 캡처 :Shift+Ctrl+프린트스크린 - 사각영역은 지정할 수 있습니다.
- 내 맘대로 캡처 :Shift+Ctrl+Alt+프린트스크린

- 색상 추출 도구 : Shift+Ctrl+C 화면안에 있는 색깔을 찾아 픽픽에서 사용합니다.
- 돋보기 :Shift+Ctrl+M
- 눈금자 :Shift+Ctrl+R 단위, 색깔, 투명도등 조정할 수 있고(우클릭), 자를 옮겨 놓고 마우스를 이동해서 길이를 잽니다.
눈금자, 각도기, 십자선등은 아래한글같은 워드에서도 사용할 수 있습니다. - 도형을 만들 때..
- 각도기 : Shift+Ctrl+T 클릭한 곳과 클릭한 곳의 각도를 재줍니다.
- 십자선 : Shift+Ctrl+E - 바탕화면 왼쪽 꼭대기에서 이동하는 정도를 알려줍니다. 클릭해 놓고 이동하면 클릭한 곳이 0, 0
- 프리젠테이션 도구 : Shift+Ctrl+P - 화면에 직접 표시하고 그 상태를 화일로 저장할 수 있습니다.
프로그램 설정
- 캡처 - 원래는 바로 픽픽에디터로 캡처되는 것만 있었는데..
새버전에는 여러곳으로 캡처화일을 보내는 기능이 추가되었습니다. 듀얼모니터 기능도 새로 생긴듯..

시험삼아 트위터로 보내봤는데요.. 링크된 twitpic을 누르면 사진이 표시됩니다..
(bloggerMing.. 왼편 follow me를 눌러주세요~ 치우~~제남편입니당~♡ 얘기하지 말라그랫는데...;;)
www.pickpick.org 에 가면 트위터나 블로그, 카페에서 사용가능한 이모티콘... 바를 다운받을 수 있습니다.
다운받는데 좀 시간이 걸리지만, 귀여운것도 많고, 사용하기도 쉬운것 같아요.. 저는.. 아래 트위터에 잠깐 써보고 지웠습니다.
- 파일이름 : 파일이름을 지정해서 종류별로 번호를 붙일 수 있습니다.
- 에디터 : 캡처한 화일을 저장할 형식을<ex).jpg로..> 지정할 수 있습니다.
- 단축키.. Ctrl+프린트스크린, Shift+프린트스크린, 눈금자등의 단축키를 외워두면 평소에 유용하게 사용하실 거에요~
참.. 위의 도구과 몇몇 픽픽자체 기능들은 캡쳐가 불가능 한것들이 좀 있는데요..
전체화면을 프린트스크린말고 다른 걸로 지정해 놓으면 이 픽픽의 도구들도 캡쳐할 수 있습니다.
- 픽픽의 정보.. 개인사용자는 무료로...
새로운 윈8 모양 픽픽에디터는 http://ming0211.tistory.com/193 여기 참고...