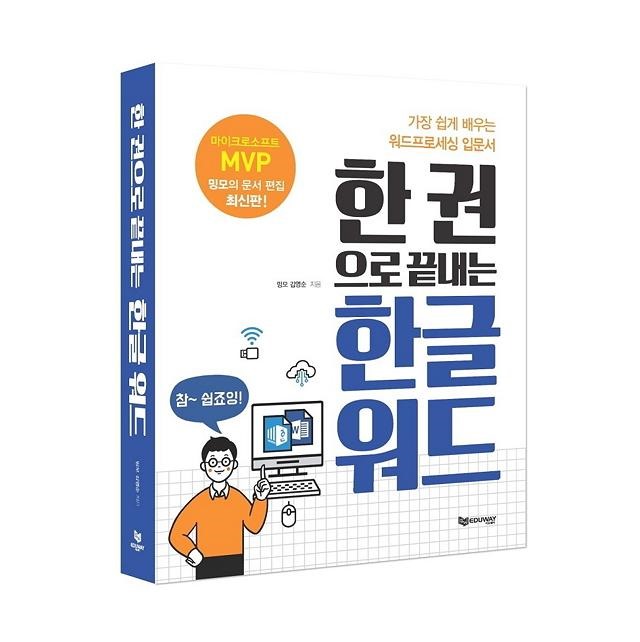아래한글 스타일의 모든것^^
아래한글/글자모양 문단모양 2010. 12. 31. 16:48 |스타일
이란? F6... 스타일은 글자모양, 문단모양, 글번호, 탭등 문서의 모양을 한 KEY에 저장하는 기능이다.
스타일은 모양(서식)에 있는 명령...
스타일이란 자주 사용하는 것이고 꼭 필요한 기능이니 무엇보다도 쉽고 간단해야 하는데 그런 의미에서 난 아래한글의 스타일은 100점이라고 생각한다. 우리가 아래한글을 키면 맨처음 나오는 글자와 단락의 모양은 바로 스타일의 바탕글이다. 스타일 1번(Ctrl+1).
스타일은 문서의 각을 잡아주는 작업? 우리는 그걸 편집이라고 하는데, 정형화된 서식으로 만들어 주기 위해 꼭 필요하다. 물론 문단모양, 글자모양등으로 일일이 조정하면 안될거야 없지만, 매 순서마다 그걸 다 외워서 고칠수는 없는 노릇이니 어딘가 기억해둘 데가 필요한 데, 그것이 스타일이다. 서식의 상용구랄까? 일반적으로 스타일은 엔터로 끝나기 전까지 연결된 문단 전체에 적용된다. 여러 문단을 적용시키려면 블럭 F3을 설정해서 지정한다.
스타일의 목록
스타일의 목록 - 목록에는 지정해놓은 스타일의 실제모양 샘플을 볼 수 있는데, 기본글자인 바탕글, 바탕글에서 들여쓰기만 한 본문, 개요..., 쪽번호, 머리말, 각주등이 있다.
여기서 바탕글, 쪽번호, 머리말, 각주등을 제외하고는 전부 지우거나 편집해도 되는 번호다. 물론 뭐 바탕글도 편집가능하고 쪽번호도 편집, 삭제가능하지만 이걸 지우면 나중에 자기가 고달퍼지니까...
바탕글- 삭제와 이동이 안된다. 기본적으로 스타일하나는 반드시 있다는 말이다. 여러 글자모양이나 스타일을 쓰다가 처음 상태로 돌아가려면 이 바탕글 Ctrl+1을 하면 된다. 물론 스타일 해제도 있지만, 완전 해제는 안된다.(맨아래참조)
쪽번호, 머리말, 각주 - 문서상에 사용하는 머리말, 쪽번호, 각주의 글자모양이다. 쪽번호의 글자모양을 바꾸고 싶다면 이 스타일의 쪽번호를 수정해 주면 된다.
스타일의 단축키와 정보
스타일이름 옆에 있는 단축키는 그 스타일을 바로바로 적용할 수 있는 그야말로 핫키!! Ctrl과 함께 1~0번까지 쓸 수 있다.
이 한 키에는 오른쪽에 표시되는 정보로 알 수 있듯이 문단모양, 글자모양, 문단번호등을 다 넣을 수 있다.
문단모양만 해도 여백, 줄간, 들여쓰기, 배경, 탭등이 있고, 글자모양에도 글꼴, 자간, 그림자, 테두리등의 기능이 있는데, 그걸 모두 하나의 키로 만들어 저장할 수 있으니, 그 내용으로 보면 워드에서 쓰는 기본 기능들은 다 들어 있다고 할 수 있다.
스타일의 편집
위에 기본스타일이 있는데, 아마 내생각에 이대로 스타일을 쓰는 사람은 거의 없을 거라고 생각한다. 문서마다 모양이 다르고, 자기 스타일이 있는데, 이런 단순히 들여쓰기, 개요만 넣은 스타일은 사실 별 쓸모가 없다. 그래서 필요한 것들이 아래의 편집 메뉴들...
기존에 있는 스타일말고 새로운 스타일을 추가할 때 사용한다.
추가하기 창은 아래와 같은데, 그속에 문단모양, 글자모양, 문단번호의 창을 열면 각각의 메뉴창이 다시 뜬다. 거기서 지정들을 하고나서 추가버튼을 누르면 새로운 스타일을 만들 수 있다.
스타일종류- 문단 - 글자모양, 문단모양을 다 지정할 수 있다.
글자 - 글자를 지정하면 스타일을 글자모양만 지정할 수 있다.
원래 스타일은 문단단위로 한가지만 지정할 수 있다. 그래서 다른 스타일을 넣어도 뒤에 넣은 것만 적용되고, 같은 문단에 일부만 블럭 잡아서는 사용할 수 없다. 그러나 이렇게 글자만 스타일을 만들면 블럭잡아서 일부만 글자스타일을 넣을 수도 있고, 다른 스타일지정이 있는 문단에도 글자만 이 스타일로 지정을 바꿀 수 있다. 2중으로 지정할 수 있는 것이다.(블럭지정후 사용 - 이경우 F3도, F4도 가능하다)
적용스타일- 샘플로 퍼올 스타일...
한 스타일에 약간만 변형을 줄 때 사용한다. 한 스타일에 적용된게 많으니 확실히 알지 않으면 새스타일이나 바탕글로 지정해서 스타일을 추가하는게 좋다.
편집하기 - 만들어 논 스타일을 편집한다.(내용은 위의 추가하기와 같다)
삭제 - 필요없는 스타일을 찍어서 삭제한다. 바탕글은 안된다.
현재모양을 스타일에 적용 - 본문에 작성중인 모양으로 스타일을 바꾸는 것이다.
스타일을 위아래로 자리를 바꾸는 것인데, 스타일의 단축키를 바꾸기 위해 사용한다.
마찬가지로 바탕글은 안된다.
스타일마당과 기본값
아래 있는 모냥이 스타일 마당인데 문서마당처럼 스타일 샘플들이 좀 들어 있다. 필요하다면 스타일 미리보기를 보고 불러오면 된다. 또 그림에는 없지만, 오른쪽에 보면 기본값 스타일이 있다. 맨처음 있던 기본 스타일을 불러오고 싶을 때, 이 스타일 마당의 기본값을 불러오면 된다. 이 기본값은 Normal.hwt 파일에 저장된 스타일인데... 만약 나처럼 이 새문서 서식파일을 수정해 놓은 사람은 원래의 서식파일 스타일이 필요하면 이 서식파일을 찾아서 삭제하면 된다. 새문서파일은 자동으로 다시 만들어진다.
스타일의 저장
자신의 스타일을 만들었고, 그 스타일을 다른 컴퓨터, 다른 화일에 사용하려고 한다면 스타일 내보내기로 저장한다.
아래 순서대로 일부 or 전부를 내보내 저장하면 되는데, 저장할 폴더를 가능하면 자주사용하는 폴더로 새로 지정해 줘야 한다.
안그러면 엄청난 수렁(User 폴더)속... 으로 들어가 못찾을 수도... 스타일의 확장자는.sty
저장할 때, 파일 선택해서 추가해도 되지만, 이경우는 쓸때마다 스타일을 지정해 줘야한다.
Normal(기본값) 화일에 저장할 때는 문서마다 저장해 논 스타일을 쓸 수는 있지만, 다른 문서에도 적용된다는 걸 고려하며 꼭 필요한 것만 하는 게 좋다. 또 필요없는 경우는 서식파일을 삭제해 줘야 한다는 불편함도 있고...
스타일의 불러오기
위에서 내보낸 화일은 아래 스타일 가져오기로 불러올 수 있다.
파일선택 화살표를 열어 없으면 옆의 찾아가기로 창을 열어서 찾아 불러온다. 가능하면 현재 스타일은 전부삭제하고 새로 불러오는 게 좋다. 불러오기하면 불러온 스타일과 원래있던 스타일과 짬뽕이 되서 번호도 다 바뀌고 복잡해진다.
문서에 스타일을 적용하고 있다가 스타일을 새로 불러와 바꿀때는 조심해야 한다. 적용된 스타일은 삭제가 안되거나 새스타일로 지정해줘야 삭제할 수 있다. 특히 바탕글 같은 경우 바뀌면 문서 편집이 엉망이 될 수 있으니 주의해서 가져오기!!!
스타일의 도구메뉴
스타일의 단축키는 그자체가 너무나도 간단하지만, 스타일을 따로 아이콘으로 꺼내와 더 쉽게 쓸 수도 있다. 내가 그렇게 쓰고 있고, 편리해서 소개해 본다.
도구-사용자설정-명령탭-모양에 보면 스타일의 번호아이콘이 있다.
물론 다른 스타일지정 아이콘, 스타일을 설정하는(F6) 아이콘도 있다. 이 아이콘들중 필요한 것을...
특히, 자주쓰는 스타일번호를 왼쪽처럼 도구메뉴(보통 워드상단에 있는 메뉴)의 적당한 곳에 찍어다 갖다 꽂아 놓는다.
그러면 바로바로 클릭해서 사용할 수 있기 때문에 한키를 줄일 수 있다.
스타일의 해제
[ Ctrl + ㅡ ] 스타일의 완전 해제는 Ctrl+1이다.
하지만 개요번호같은 경우 많은 단계들이 있는데, 한단계씩 올라가는 스타일 해제가 필요할 때도 있다. Ctrl ㅡ를 하면 상위 스타일로 차례로 올라간다. 이 스타일해제는 독립된 스타일에는 해당 안되고 개요스타일에만 해당된다.