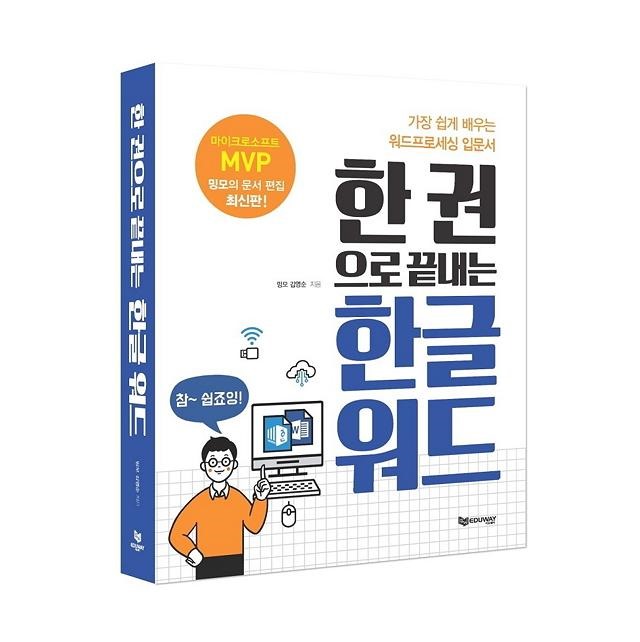[아래한글의 수식 입력]
아래한글/명령의 사용 2012. 10. 30. 18:32 |
수식을 쓰시나요? 단순하게는 분수, 첨자, 선분표시같은 글자도 만들고, 행렬, 적분, 극한 같은 복잡한 수학 공식까지도 제대로 만들 수 있는것이 바로 수식입니다. 특히 한글의 수식은 쉽고 다양하게 만들 수 있어서 활용도가 참 큰데요. 간단한 팁만 터득하고 있으면 수식이란 개체 결과물을 어렵지않게 만들 수 있어요. 한글에서 표만큼이나 오래된 수식의 사용법을 설명해 드릴게요.1
수식편집기 Ctrl+N,M
특수문자(Ctrl+F10)나 첨자(Ctrl+Alt+A)를 이용하면 간단한 수학연산자는 대부분 텍스트로 그냥 만들 수 있습니다. 하지만, 이렇게 만들면 우린 단번에 알아봅니다. 심지어 수학문제집에도 특수문자로 수식을 만들어 쓴 것을 본적이 있는데요. 챙피당하지 않으려면 간단한거라도 수학공식은 반드시 수식을 써야 겠습니다.. 꼭!
한글 수식은 개체창이 따로 떠서 그안에서 모두 입력됩니다. 입력창은 두 군데로 나눠져 있는데요..
위쪽은 편집창, 아래쪽은 스크립트 입력창이라고 하는데.. 제대로 입력하려면 스크립트 입력창.. 아래쪽 창을 이용해야 합니다.가운데 편집창은 템플릿을 이용한 간단한 수식을 만들때 이용하고 디테일한 수식입력에는 좀.. 곤란한면이 있어요.
수식을 완성하고 본문에 넣으려면 Shift+ESC, 편집하려면 더블클릭이나 Ctrl+N,K 개체속성으로 들어가면 됩니다.
수식 편집창
편집창은 수식을 바로 입력하기도 있고, 입력창에서 입력한 명령의 결과물을 보여주기도 합니다.
편집창의 특징을 보면..
- 간단한 수식을 입력할 때.. 도구 템플릿을 선택해 네모칸에 값을 입력하고 수식을 만들수 있습니다.
- 작은 네모 칸 안에는 또다른 템플릿을 추가해 더 복잡한 수식을 완성할 수 있습니다.
- 편집창에 입력하는 텍스트는 본문처럼 사이띄기 엔터를 사용할 수 있기 때문에 텍스트 부분을 입력하기에 좋습니다.
- 편집창에선 명령어가 바로 적용되지 않습니다. 입력창을 클릭해야 명령으로 인식되는데요. 그래서 편집창에 입력할때는 나가기 하기전에 입력창을 꼭 눌러서 결과를 다시 받아 봐야 합니다. 단, ^윗첨자 _아래첨자는 편집창에서도 바로 적용됩니다.
- 템플릿의 빈 네모는 결과물로 표시되지 않습니다.
스크립트 입력창
수식을 쓸줄 아는 사람이라면 편집창을 이용하는 사람은 별로 없을 거에요. 마우스를 이용해야 하고 도구를 찾아야 하고 불편하거든요. 그래서 수식편집기는 열면 바로 입력창에 커서가 깜빡입니다. 영어로..2
입력창은 수식을 직접 찾아 넣는 것이아니라 수식(명령이나 기호..)의 이름을 텍스트로 입력합니다. 분수라면 분수의 기호를 찾아 입력하는게 아니라 분수에 해당하는 글자 over 를 입력하면 됩니다. 명령어 기호의 이름, 중간 꾸미는 기호만 알면 글자를 입력하듯 쭉- 입력하고 나오면 되니 타자 속도가 줄지 않고 빠르게 문서를 만들 수 있죠..
단, 입력창을 쓰려면 기본적으로 알아야 하는 것들이 있는데요.. 입력방법! 최소한 입력기호사용법은 꼭 터득해야 합니다.
제가 원래 설명이 좀 장황한 편인데요.. 사실 아래 입력기호 6가지만 알고 있다면 나머지는 도구메뉴에 모두 있습니다. 복잡하게 느끼시진 말아주셨으면 좋겠네요..; 긴~ 포스트에 지레 포기하실까봐 걱정이 됩니다..;;
1. 입력 기호
수식은 본문과 입력하는 방식이 다르기 때문에 아래 입력기호를 반드시 알고 있어야 합니다.
이 기호들은 입력창에 입력해도 편집창에는 표시되지 않습니다. 몇가지 안되지만 수식의 모양을 결정하는 기호이니, 최소한 이건 꼭 알고 있어야 한글 수식을 제대로 입력할 수 있습니다~
입력창에서의 빈칸, 엔터, 탭 등은 모두 "구분" 하는데 사용됩니다. 위첨자를 쓰다 끝낼때, 대분수를 표시할때, 명령어 사이를 분리할때... 이럴땐 빈칸을 반드시 띄어주어야 하고, 일부는 Tab3이나 Enter를 써도 구분할 수 있습니다. 빈칸, 엔터, 탭, { } 등은 몇개를 써도 수식 결과에는 영향을 주지 않습니다. 여유있게 넣는 버릇을 들여주세요.

![]()
-
빈칸(~, `) : 스크립트 입력창에서의 빈칸은 빈칸으로 표시되지 않습니다. 명령어를 구분하거나 끝낼때 사용하는데요. 그래서 수식에 빈칸을 추가하려면 ~나 `를 써서 입력해줘야 편집창에 스페이스로 나타납니다.
~는 스페이스 한칸, `는 ¼ 칸인데.. ` 는 너무 붙어보이는 수식을 띄어줄때도 사용하고 본말이 없는 첨자를 넣을 때도 사용합니다. 첨자는 앞에 반드시 어떤 글자가 있어야 하거든요..
-
묶음({ }, " ") : 수식에서 빈칸이 포함된 명령을 하나로 적용할 땐 반드시 { } 나 " "로 묶어줘야 합니다.
{ } 는 수식에서 빈칸만큼이나 자주 쓰는 기호인데요. 여러 구로 나눠진 명령을 하나로 적용할때 묶어주는 것입니다. { }는 편집창에 있다가 입력창을 클릭해도 {값}에 자동으로 생기는데요, 이건 없어도 상관없는 것이구요. 빈칸으로 떨어진 여러 명령어에 공통으로 뭔가를 적용할 땐 반드시 { } 묶어줘야 합니다. 수식엔 빈칸이 많이 입력되기 때문에 잘 묶어주지 않으면 결과가 완전히 다르게 나타나거든요. ** 예를들어, {a_2 +1} over 1 여기서 { }를 안해주면 1 over 1 만 분수로 만들어 집니다.
※ { }는 복잡한 식일수록 많이 사용되는데.. 이때 왼쪽{ 오른쪽}의 갯수를 잘 맞춰야 합니다..^^;
{ }를 텍스트로 입력하려면 ( ) 처럼 left{, right} 해줘야 합니다.
" " 는 수식 명령을 묶는데 사용하지는 않구요. 텍스트를 입력할 때 사용합니다.
수식에서는 9글자까지 연속된 글자만 한 단어로 취급합니다. 그러니까 텍스트로 10글자 이상이 되는 글자는 하나로 명령을 쓸 수가 없습니다. 9글자에서 짤려서 적용되요. 12345678910 over n 이란 입력이 있다면 편집창에는 123456789 10 over n 처럼 표시됩니다. 하나로 연결하려면 물론 { }를 써도 되겠지만, " "를 써서 묶어도 됩니다. "12345678910" over n 으로.. 차이가 있다면 " "는 안의 내용을 텍스트화 하는 것입니다. " " 안에 입력되는 내용은 스페이스를 포함해서 모두 텍스트로 입력됩니다. 그러니까 글자가 여러개이든 여러 단어든 묶어서 입력할 수 있는 것입니다.
※ 스크립트입력창에는 명령어로 쓰이는 수없이 많은 영어 단어가 있습니다. 이 명령어를 명령어로 쓰지 않고 텍스트로 쓸 때도 " "를 씁니다. 예를 들어 vert 는 절대값인데요. 절대값을 표시하지 않고 글자 vert 를 입력하려면 그 앞 뒤로 " "를 써줘야 합니다. (입력창에선 스페이스가 값으로 표시되진 않기 때문에 ver t 뭐 이렇게 빈칸등을 섞어서 간단히 입력하기도 합니다..ㅎ)4
-
줄 맞추기(#, &) : 입력창에는 엔터가 적용되지 않기 때문에 줄을 바꿀땐 #를 엔터대신 씁니다. 행렬에서 주로 쓰죠..
또, 바꾼 윗줄과 아래줄의 내용을 맞추려면 줄마다 똑같이 &를 써줍니다. 탭설정을 하는 것처럼요..
** 예 : pmatrix { 1 & 1 #
1 & 1 } 이렇게 위아래 줄을 나누고 맞출때..
2. 도구 단축키 입력
수식의 도구 템플릿 중 중요한 것은 단축키를 가지고 있습니다. 수식창안에서만 사용하는 단축키인데요.
입력창에서 템플릿을 이용하려면 마우스로 두구메뉴를 클릭하지 않고 단축키를 이용해도 됩니다.
3. 명령어
수식에서는 곱하기, 나누기, 분수가 다 명령어로 있습니다. 뭐 특수문자창을 열어 입력해도 안될건 없겠지만...; 한글의 수식이 원래 텍스트로 쭈~욱 입력하는 방식이 기본이라 속도를 내서 입력하려면 기본 명령어 정도는 외우고 있어야 입력이 수월하겠습니다. 이건 입력하다보면 자동으로 외워집니다. 곱하기 times, 나누기 divide, 분수 over... 자주쓰는 것은 굳이 외우려 하지 않아도 될거에요..ㅎㅎ
기본명령어
대부분의 명령어는 대소문자를 구분하지 않지만 첫 글자를 대문자로 기재한 것은 반드시 대문자로 입력해야 합니다.
장식 명령어
4. 수식 기호
수식에는 명령어 말고도 수없이 많은 기호들도 있죠. alpha, theta, beta, gamma, mu, pi 이런것들도 입력창에서는 모두 텍스트로 입력합니다. 아래처럼 기호의 이름을 직접 입력해주면 됩니다. 하지만, 이걸 다 외울수는 없는 노릇이죠. 대부분은 도구의 기호로 표시되어 있으니 모르는건 도구아이콘을 찾아보면 됩니다. 또 없는것은 Ctrl+F10 문자표를 이용하면 되구요.. 주로 유니코드 수학연산자 중에서 찾는 경우가 많습니다.
5. 함 수
함수는 저는 잘 모르지만.. 보통 입력하는 자료를 보면 함수가 모두 표시되어 있습니다. 그대로 입력하면 될텐데요. 이런것들이 있다고 합니다. 앞쪽 텍스트를 입력하면 됩니다.
sin(Sine), cos(Cosine), tan(Tangent), cot(Cotangent), sec(Secant), cosec(Cosecant),
csc(Cosecant), arcsin(Arc, Sine), log(Logarithm), ln(Natural Logarithm), lg(Logarithm),
max(Maximum), min(Minimum), lim(Limit), Lim(Limit), exp(Exponent), Exp(Exponent),
det(Determinant), mod(Modulo), arccos(Arc Cosine), arctan(Arc Tangent), arc(Arc Function),
sinh(Hyperbolic Sine), cosh(Hyperbolic Cosine), tanh(Hyperbolic Tangent), coth(Hyperbolic Cotangent),
gcd(Greatest Common Denominator)
※ 수식이 보통 기본적으로 기울어져 꼬불꼬불한 모양인 이탤릭체인데 비해, 이런 함수는 로만체로 입력됩니다.
sin cos coth log tan cot lg sec cosec max min csc arcsin lim Lim arccos arctan exp Exp arc sinh det gcd cosh tanh mod if for and hom ker deg arg dim Pr or
로만체 함수를 이탤릭체로 쓰려면..
명령어 입력 창에 입력하거나, " "를 붙여 입력합니다.
명령어 입력창
명령어 입력 창은 편집창에 명령어를 입력할 때도 사용하고5, 입력창에서 명령어를 직접 입력하지 않고 찾아 넣을 때도 사용합니다. 명령어 입력은 left right 괄호를 입력할때 유용합니다. ( { [ 만 입력하고 엔터치면 양쪽 괄호가 left right 붙어서6 만들어 져요.
편집창에서 \ 를 누르면 명령어 입력칸으로 커서가 이동합니다. (편집창 ↔ 입력창을 왔다갔다할땐 Ctrl+Tab 을 씁니다)
명령어입력은 빈칸에 직접 입력하거나 방향키를 내려 찾아 엔터치면 되고, ESC 취소하면 원래 입력하던 곳으로 다시 돌아옵니다. ※ 명령어 입력 창에는 수식에서 쓸 수 있는 기호 -+ -> !=(≠), 명령어, 함수가 다 들어 있습니다. 템플릿으로 쓸 수 없는 것도 있고 하니.. 참고해 두면 좋을 것 같습니다.
글 꼴
수식은 글꼴을 설정할 수 없습니다. 한글은 기본적인 한글바탕같은 글꼴로 만들어지고, 영어는 이탤릭 수식 글꼴로 만들어지는데요. 수식에서 변경할 수 있는 서식은 글자색, 크기, 진하게, 로만체 딱 이것 뿐입니다. 색, 크기는 개체속성에서 정하고, rm, bold, rmbold 는 명령어로 서식을 줍니다.
-
rm 로만체 : 기울어진 이탤릭체를 똑바로 세워 입력하는 로만체에 사용하는데 맨 앞에 rm 명령을 주고 입력하면 뒷 명령어들이 모두 로만체로 입력됩니다. 필요한 부분 {rm ~}으로 입력하거나, rm 의 해제 it 명령어를 붙여 해제해야 합니다.
※ 원래 로만체인 함수를 이탤릭체로 사용하려면 명령어 입력칸에 입력하거나, " "를 붙여줍니다.
-
bold 진하게 : 진하게 명령은 스페이스나 Tab, Enter로 띄어주면 해제됩니다.
-
rmbold 진한 로만체 : 띄어써도 상관없습니다. 진한 로만체의 해제는 rm 따로, bold 따로 합니다. 그러니까 rmbold 하고 단어를 입력한 후 한칸을 띄면(어짜피 명령어를 쓰면 사이를 띄어줘야 하니..) bold는 해제되고 rm 만 남습니다. rmbold 를 계속해서 쓰려면 뒷 내용도 { }로 묶어줘야 합니다.
개체 속성
수식도 개체라 다른 개체처럼 개체속성 창을 씁니다. 우클릭 개체속성으로 들어가도 되고, 선택 -> P 나 Ctrl+N,K 고치기로 들어가도 됩니다. 수식은 기본 글자처럼 취급(글자 단위 영역)으로 배치되고, 수식 캡션번호와 조판부호를 가지고 있습니다. 그러니까 문서에 수식을 찾아보려면 조판부호를 키고 보거나, Alt+G 조판부호 찾기를 해서 Ctrl+L, Ctrl+Q,L로 찾을 수 있습니다.
기타 Tips!!
-
- 분수가 너무 붙어보여 분자 분모를 구분선과 좀 띄어주고 싶을땐 분자엔 _아래첨자를, 분모엔 ^윗첨자를 넣어줍니다.
-
- 대분수 1½ 같은 대분수를 입력할땐 자연수와 분수 사이를 한 칸 띄어줍니다.
-
- 기호의 위아래, 또는 첨자만 위아래 같이 쓰는 경우가 있는데.. sum 명령처럼요.. 이럴땐 _아래첨자를 먼저 쓰고 ^윗첨자를 씁니다. sum_?^? int _?^? A_?^? 이런식으로... ※ 이때 아래첨자에 또다른 첨자를 추가할 땐 _다음을 { }로 묶어 입력한 후 ^나 _해 줍니다.
-
- 첨자를 본말 앞에 쓸 땐 ` 빈칸이나 빈 특수문자를 하나 넣어준 후 입력합니다. ** 예 : ²n... (`^2 n)
-
- 한글 수식이 이탤릭체라 하위 버전의 경우 본문 오른쪽에 걸리면 끄트머리가 잘리는 경우가 생길 수 있습니다. 이럴땐 수식 끝에 빈칸을 ~~좀 넣어주면 됩니다.
-
- 수식에도 캡션(Ctrl+N,C)을 쓸 수 있는데요. 기본적으론 수식 1~ 캡션을 쓰고 개체속성의 여백으로 위치와 길이를 조정할 수 있습니다. 하지만, 수식이 짧은 경우 캡션을 넣으면 이상해지는 경우가 생기는데요. 이럴때도 수식 끝에 ~~를 넣어 수식의 크기를 키워주면 됩니다. ※ 캡션의 번호는 쪽번호처럼 모양(쪽)의 [새번호로 시작]으로 조정하고, 캡션에서 뺄 수식은 개체속성에서 수식번호를 [없음] 처리 해주면 됩니다.
- 한글 수식은 92년 2.0 버전부터 생겼다고 해요. 표와 나이가 같으니 한글 수식이 그만큼 내공이 있다는 얘기죠..^^ 참고로 2.0부터 생긴 명령에는 이런것들이 있다고 합니다.<<위키 백과>> ▶ 1포인트부터 127포인트까지의 글꼴 가변 크기 조정 기능 ▶ 자간, 장평, 가변 조정 기능 및 문단 모양 편집 지원 ▶ 글꼴과 문단 모양을 저장하여 사용하는 스타일 지정/적용 기능 ▶ 한/글 2.0 전문용에서 비트맵 글꼴과 윤곽선 글꼴을 모두 지원 ▶ 전문용에서 추가 확장팩을 통해 2수준 확장한자(4888자+1만여 자) 지원 ▶ 수식 편집 기능 ▶ 표를 작성하고 편집하는 기능, 다단 편집 기능, 글상자, 그림 등의 틀 자유 배치 기능 ▶ 한글 맞춤법 검사 기능 ▶ 하이퍼텍스트 방식의 도움말 개선 ▶ 메모리 관리 방식의 변화로 최대 편집 쪽수의 증가 ▶ 마우스 지원..^^ [본문으로]
- 영어가 아닌 한글로 계속 열린다면 문제가 있습니다. 기본설정으로 돌려보거나 업데이트받아서 오류를 수정해야 할거에요. [본문으로]
- 3.편집창에서의 탭은 명령을 이동할 때 사용합니다. 편집창에서는 각 명령 안 커서와 명령이 끝난 바깥 커서를 잘 구분해서 입력해야 하는데요. - 명령안에서는 템플릿 네모칸을 이동하는데 탭이 쓰이고, - 명령이 끝난 커서에서는 각 명령을 띄어 넘는 다음 커서로 이동하는데 쓰입니다. 첨자를 쓰다 끝낼때.. 이럴때 쓰면 좋겠습니다. [본문으로]
- 전 수식의 명령어, 함수, 기호의 뜻은 모릅니다. 절대값같은 기호는 입력할 수 있는 방법이 여러가지인데요. 어떤걸 어떤때 꼭 이용해야 하는지는 잘 모르지만.. 전 다 똑같은 기호일것 같아요. 글자의 vert 를 쓰나, 도구의 vert 기호를 쓰나, Shift+\을 쓰나요.. [본문으로]
- 5.편집창에서 명령어를 입력하면 글자로 표시되서 입력창을 찍어줘야 결과가 나오니까요.. 편집창을 쓸땐 템플릿을 쓰거나, 명령어 입력 창에 명령어를 입력해 씁니다. [본문으로]
- 6.괄호에 left( right) 를 붙여야 하는 이유는 그래야 분수처럼 길이가 긴 명령도 자동으로 크기가 늘어나기 때문입니다. ITQ 같은 시험에선 어떻게 써야 하는지 모르겠으나, 괄호는 가급적 left right 를 붙여 입력하는게 좋을 것 같습니다. [본문으로]
- 7.글자처럼 취급된 개체입니다. [본문으로]