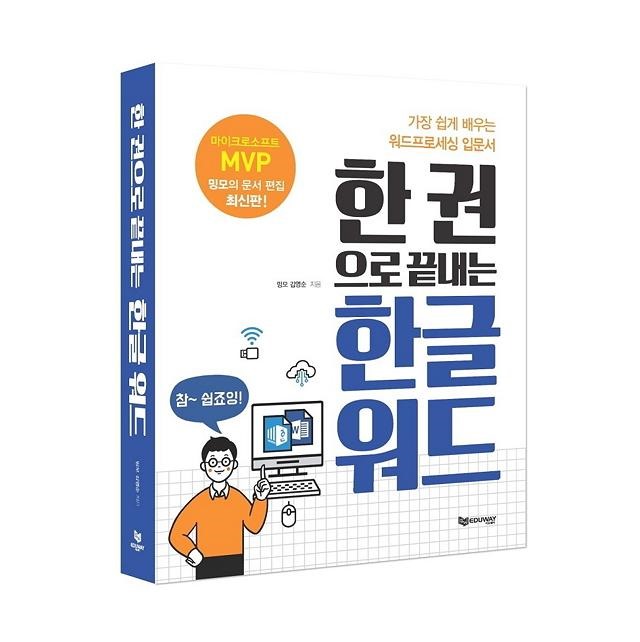ms word2013... 보기방법이 새로와졌구나~^^
MS 워드.../새로운 기능.. 기타 2012. 11. 19. 18:35 |
워드프로세서가 새버전으로 출시되면 우선은 테마, 스킨, 또 메뉴.. 보기 쪽이 많이 바뀌게 마련입니다.
저번 2010도 산뜻한 메뉴부터 화려한 탐색창, 개체 선택창, 또 사용자지정 리본메뉴등이 눈에 먼저 띄었었는데요. 이번 심플모드 2013에서도 역시 보기 메뉴, 창들이 확 바뀐걸 바로 알 수 있었습니다. 모두다 바뀐건 아니지만, 몇몇 바뀐 유용한 보기방법들을 소개해 볼게요. (정보의 미리보기가 사라졌죠?)
1. 읽기 모드
우선... 전체화면 읽기가 읽기모드란 이름으로 모양이 확 바뀐걸 볼 수 있습니다. 전체화면이 좀 부담스러웠는데요. 이젠 미리보기가 쉬워질것 같습니다. 편집창 그대로 볼 수 있어요. (인쇄의 미리보기 Ctrl+Alt+I)
읽기모드는 전용뷰어로 보기1+미리보기+최종본 보기 정도랄까? 하여간 재미있습니다. 아주아주 뭐 아~주 유용할 것같아요..^^ 아래 보시면 좌우에 화살표가 있어 다른 페이지로 이동할 수 있죠? 페이지가 좌우로 이동하며 보여집니다. 화살표를 클릭하거나, 마우스 스크롤로 이동할 수 있어요.
- 읽기모드는 전체화면 보기처럼 글자크기를 조정하거나, 입력허용, 메모 입력기능은 없습니다. 읽기전용이에요.
- 대신 페이지 크기를 줄여 더 여러페이지 볼 수 있고 찾기, bing 검색, 페이지색 기능이 추가되었습니다.
- 아래는 보기 방법을 축소해서 두 페이지를 한번에 보고 있습니다만.. 미리보기로 활용하시려면 1 페이지씩 [용지 레이아웃]으로 보시면 됩니다.(읽기 도구 모음 자동 숨기기는 메뉴를 숨겨 전체화면 읽기~)
- 읽기모드에서 나가려면 Ctrl+Alt+P 인쇄모양보기2나 읽기모드 메뉴 - 보기의 문서 편집을 선택하면 됩니다. 전체화면처럼 X 누르시면 안되요~
열너비나 상태표시줄의 확장/축소를 이용해서 3 페이지도... 아니... 이 모니터로는 5페이지도 한번에 보기가 가능합니다.
아래 보이시는지 모르겠는데.. 확대해보면요.. 5 페이지 왼쪽에 작은 회색 세모가 있죠.. 제목의 확장/축소 표시인데요. 제목을 더보기처럼 확장/축소할 수 있습니다. 아래 좀 소개해 볼게요. 이 제목의 확장/축소를 읽기 모드에서도 사용할 수 있습니다. 여러 페이지, 특히 논문볼때3 좋겠어요. 매번 탐색창으로 찾아갔었는데.. 이런식으로 하면 금방 문서를 파악할 수 있겠는데요? 오오~~~
읽기모드의 메뉴는 도구, 보기 두가지가 있습니다. 읽기모드는 읽기전용 모드이긴 하지만, 선택이 가능합니다. 선택해 Bing으로 바로 검색해보면...? 좋네요..ㅎㅎ 워드문서를 작성하다 모르는게 있다면 본문에 내용을 치고 bing으로 검색하세요. 아마도.. 밍모라는 친절한 블로거가 도움을 드릴수도..ㅋㅋㅋ 아... 네이버 비공개 풀고싶어지네요...ㅜㅜ;;;
반전 모드...!! TXT 파일 책읽을때 좋겠어요. 그놈의 논문 편집할때도 좋겠구요..ㅎㅎ
아래 세피아 모드..
아래 보시면.. 오른쪽에 작은 말풍선이 보이는데요. 마우스를 가져가면 왼쪽 처럼 본문에 표시가 생깁니다.
이건 메모 표시에요. 읽기모드에서도 메모를 볼 수 있습니다. 귀엽죠..ㅎㅎ 이 말풍선 모양 메모는 본문에서도 적용할 수 있습니다. 메모 때문에 여백이 많이 늘어나서 고민이었던 분들 활용하면 좋을 것 같습니다.-이건 다음 포스트로~^^-
읽기모드를 켜놓고 문서를 닫으면 다른 문서도 읽기모드로 열립니다.
2. 확장 및 축소
2013은 여러곳에 이 확장/축소가 있습니다. 왼쪽에 세모만 보이면 눌러보세요.
디렉토리를 늘리고 줄여볼때... + - 로 조정하잖아요? 워드에선 개요보기(탐색창)을 이용할 때 이렇게 이용할 수 있었습니다.
헌데 이게 2013에서는 대부분의 창에.. 또 본문에도 쓰이게 되었습니다. 정말 획기적이고 센스있는 발상이에요.. 그지않나요??
제목이 있는곳에..(워드에서 제목이란 개요수준이 있는 제목 스타일을 말합니다) 마우스를 갖다대면 작은 세모가 나옵니다.
콕! 찍으면 탐색창처럼 개요를 단계마다 줄여볼 수 있어요.. 하위수준이 있다면 한꺼번에 감춰볼 수 있죠. 마치.. 더보기처럼요..
탐색창의 제목 탐색은 한글로 치면 개요보기에 해당합니다. 워드는 다양한 우클릭 메뉴도 이용할 수 있죠.
탐색창엔 물론 제목을 수준별로 줄여보기도 하고 전체 다 보기도 하고 합니다.. 선택하면 본문의 그 제목으로 이동할 수 있어요.
헌데 이런게 본문에도 적용되는 거에요. 마치 하위문서 Ctrl+\ 해서 늘리고 줄여보듯이.. 숨은 설명을 달듯이.. 숨겨볼 수 있는거죠. 본문의 개요를 수준별로 축소해 볼 수 있습니다. 하지만 이건.. 살짝 위험할 수도 있습니다. 인쇄시에도 이상태로 인쇄되거든요. 왜 워드는 코드도 인쇄가 가능하잖아요? 그것처럼 축소된 상태로 인쇄하면 그대로 숨겨진대로 인쇄가 됩니다. 그럼 정말 더보기나 숨은 설명, 하위문서..가 되는거죠. 안타깝게도 '인쇄시는 자동으로 모두 확장한다..' 이런 옵션은 아직 찾아볼 수 없습니다. 경우에 따라선 문제가 생길수도 있겠어요.
대신.. 이런 설정은 있습니다. 평소 이기능을 이용하려면 이건 꼭 알아두셔야 할것 같아요.
워드옵션에 보면 문서를 열때는 자동으로 축소된 제목을 모두 확장할 수 있는 옵션이 있어요.
이건 백스테이지에 나갔다가 ESC 본문으로 돌아올때도 해당됩니다. 필요하다면 꼭 선택해 두시는게 좋겠어요.
요런 확장/축소..는 도킹되는 창엔 대부분 있습니다.
선택창도 그렇고...
새롭게 바뀐 텍스트 효과 창과..
도형 서식 창도 그렇습니다. 워드의 보기방법..ㅎㅎ 많이 새로워지고 편리해졌죠? 좋은것 같아요..^^