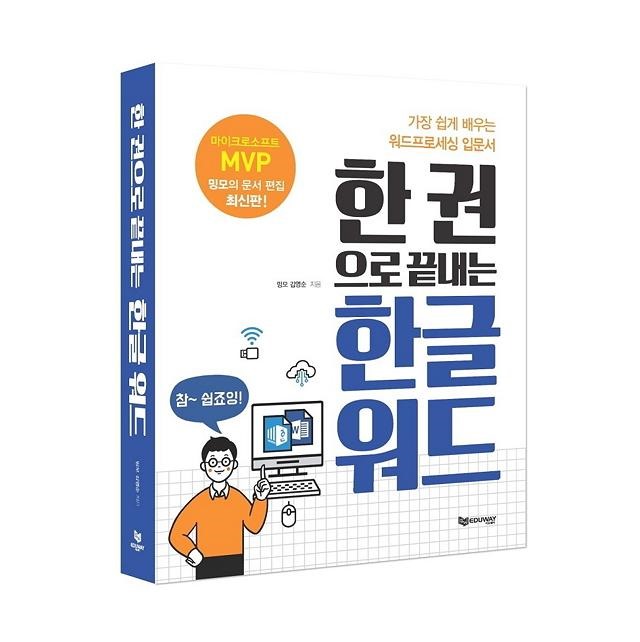ms워드의 편집기호
MS 워드.../새로운 기능.. 기타 2012. 11. 27. 17:58 |
자고로.. 한글이나 워드나.. 편집기호를 알아야 워드를 좀 다룰줄 안다 하겠습니다.
편집기호는 편집창...(워드프로세서에서 입력 편집할 수 있는 작업 공간) 안에 표시되는 <안내>만을 위한 기호입니다. 인쇄는 안되죠.. 워드에선 인쇄를 선택할 수 있는 표시1도 있긴 합니다만..ㅎㅎ
편집기호는 보기 메뉴라 끄고 키는게 가능합니다.. 하지만 워드는 워드옵션에 들어가서 선택해야 하기 때문에 보통은 꼭 켜놓고 싶은 몇가지를 워드옵션에서 선택해 놓은 후 그밖의 편집기호는 단락의 편집기호표시를 끄고 키는 것으로 전체를 표시/숨기기 합니다. 워드옵션에서 켜놓은 편집기호는 본문에서 편집기호를 해제해도 표시됩니다. 보통은 단락기호(엔터)를 켜놓고 나머지는 모두 해제해 놓는게 보통이죠.. 워드옵션-표시-편집기호는 아래와 같은 것이 있습니다.
|
|
키보드 Tab 키 스페이스 (스페이스는 여러가지 종류가 있습니다.)2 Enter 숨김 처리 Ctrl+Shift+H 된 숨은 텍스트를 모두 표시3 Ctrl+-4 배치된 개체의 삽입 단락위치5 Shift+Enter와는 다른 보이지않는 나누기 위의 서식기호(편집기호)와 기타 편집기호를 모두 표시 |
편집기호 Ctrl+8 ↔ Ctrl+Shift+8(*)
위에 표시된 편집기호들은 대부분 단축키나 삽입-기호의 특수문자로 입력합니다. 키가 없는 것은 바로가기 키나 자동고침에 추가해 이용할 수도 있는데요. 위에 표시된 기호 말고도 편집기호-서식기호는 많습니다. 창을 일일이 열어보지않고도 바로 알아볼 수 있는 문서에선 아주 중요한 표식들이죠.. 잘 알려지지 않은 편집기호 몇가지를 보여드릴게요.
사용자 지정 줄바꿈 = 보이지 않는 나누기
워드에서 사용자 지정 줄바꿈이란... 강제 줄바꿈 Shift+Enter 와는 다릅니다. Shift+Enter는 한 문장을 중간에 잘라 같은 서식을 쓰면서 문단을 다 채우지 않아도 되는 줄 나누기죠. 사용자 지정 줄바꿈(특수문자의 이름으론 보이지 않는 나누기라고 합니다)은 하이픈처럼 입력한다고 줄이 나눠지는 것은 아닙니다. 줄끝에 단어가 걸렸을때 하이픈없이, 단어 잘림없이 단어의 나머지를 넘겨주는 것인데요. 제 생각으론.. 아마도 이건 링크처럼 긴~ 뜻이 없는 영어 기호에 사용할 수 있을것 같습니다. 단어라면 하이픈없이 영어를 자를 수는 없겠죠. 워드는 아예 설정하는 곳조차 없는데요. 그래서 많은 사람들이 단어가 아닌 알파벳 기호.. 약자, 인터넷 주소 링크 같은 경우 줄이 바뀌면서 공백이 넓어져 아주 불편함을 느끼는것 같습니다. 제가 워드를 오래한건 아니지만.. 아마도 이 보이지 않는 나누기는 그 경우 사용할 수 있지 않을까 생각합니다. 편집기호를 끄면 공백이 있는지 알수 없고, 또 링크를 찾아가는데 별 어려움이 없습니다. 잘만 표시해준다면요..
위... 링크를 누르라고 뜬 창의 주소를 보세요. 보이지 않는 나누기와 강제 줄바꿈한 곳은 줄이 다르게 잘려 있죠? 강제 줄바꿈은 말그대로 단락만 하나지 줄을 나눠버렸습니다. 그래서인지.. Ctrl+클릭해보면 보이지 않는 나누기는 주소를 찾아가는 반면에, 강제줄바꿈은 연결이 안됩니다.
나누기 표시
워드는 이 나누기 표시가 글자로 표시되어서 좋습니다. 'Ctrl+Enter를 하면 페이지가 나눠진다는데.. 나눠진다는게 무슨 뜻이냐?' 문단부호의 잘림만으론 이해를 못하시는 분들도 많거든요... 워드는 페이지나누기, 단나누기, 구역나누기가 각각 다르게 표시되서 참 설명하기가 쉬워요.

목차 항목 표시
목차항목 표시는 TC 필드라고 하는데요. 개요나 스타일을 만들지 못해서 목차를 바로 만들 수 없을때 하나하나 필요한 곳에 TC 필드를 넣어서 그 부분을 목차에 추가하는 것입니다. 이 TC 필드는 개요나 제목은 아니기 때문에 단락의 수준도 바뀌지 않고, 탐색창(문서구조)의 제목 탐색에서도 표시되지 않습니다. 단, 목차에는 나옵니다. 그림목차, 표목차등에도 이용할 수 있죠. 일반 목차는 식별자를 C 로6, 그림목차는 F, 표목차는 T로 구분해 항목표시를 하면 됩니다.
{TC 필드}는 아래 밑줄점선을 보면 알겠지만, 숨겨진 텍스트로 만들어집니다. 그래서 다른 필드와는 달리 Alt+F9로 코드를 표시하는게 아니라 편집기호를 키고 꺼서 표시/숨기기 합니다. 숨겨진 텍스트는 보통은 인쇄가 안되지만, 워드옵션-표시-인쇄 옵션에서 선택하면 모두 열어 인쇄할 수가 있습니다. 또 인쇄되지 않는다 해도, 이 숨겨진 텍스트는 편집기호를 켰을때 문서 양에 영향을 줍니다. 그러니.. 확인이 끝나 본문을 편집할땐 잠깐 해제하고 편집하는게 좋습니다. 목차가 많은 경우 본인이 편집한 모양과 다르게 문서가 인쇄될 수 있으니까요.

페이지 매김 표시
문서를 보다보면 아래와 같은 작은 네모 표시가 나오는 경우가 있는데요. bullet 인지 알고 없애려하시는 분도 있는 것 같습니다. 이건 제목 등에 나오는 단락..표시입니다. 딱히 이름은 없고..ㅋㅋ 단락이 페이지 경계에서 나뉘지 않게 하거나, 단락앞에 강제로 페이지나눔을 자동으로 넣고 싶을때 지정할 수 있습니다.
이 단락 나눔에 관한 표시는 제목에 주로 나타나기 때문에 제목 스타일의 표시인지 아시는 분들도 있는데요. 그건아니고.. 제목처럼 중간에 나눠지면 문서를 알아보는데 곤란해지는 곳에, 아래와 같이 단락창의 세 옵션중 하나를 선택했을 경우 나타납니다. 캡션과 개체가 분리되지 않았으면 하는 곳에도 넣습니다. 제목스타일이나 캡션, 개요의 연결된 스타일에 지정되어 있기 때문에 제목, 캡션 등은 입력하면 자동으로 표시됩니다.
- 숨겨진 텍스트 [본문으로]
- 일반 스페이스, Em 공백, En 공백, 1/4 Em 공백, 줄바꿈하지 않는 공백(Ctrl+Shift+Space bar) - 줄바꿈하지 않는 공백은 특히 인터넷의 내용을 복사해 붙일때 많이 생기는 것으로.. 양쪽정렬의 줄끝에 공백을 넣을 때와 정렬때문에 공백이 커지지 말아야 할 부분에 씁니다. [본문으로]
- 워드프로세서에서의 더보기.. 라고 할 수 있겠습니다. 한글에서는 숨은 설명이라고 합니다. [본문으로]
- 단어가 길 경우 입력해 놓으면, 줄끝에 단어가 걸렸을때 - 로 잘려지며 남은 부분이 다음줄로 넘어갑니다. [본문으로]
- 개체의 삽입위치는 항상 단락안에 있습니다. 텍스트처럼요.. 개체와 기준위치가 많이 떨어져 있는경우 기준위치를 알아보려면 편집기호를 킵니다. 단락기호를 선택해 지우면서 개체를 같이 지우지 않도록 주의해야 합니다. [본문으로]
- 단락의 개요수준은 아니지만, 개요수준과 같이 수준도 각각 정할 수 있습니다. 수준에 따라 다른 서식이 만들어 지겠죠.. 목차스타일로.. [본문으로]