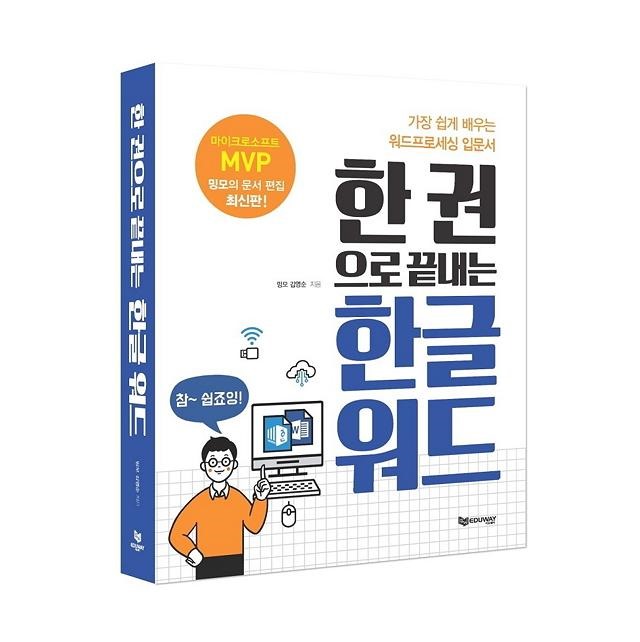Word의 필드 코드
MS 워드.../새로운 기능.. 기타 2013. 1. 11. 22:27 |
Word의 필드 코드
http://office.microsoft.com/ko-kr/word-help/HA102110133.aspx?CTT=1
(1) 필드 코드란?
Microsoft Word의 필드는 문서에서 변경될 수 있는 데이터의 개체 틀로 사용되거나 편지 병합 문서에서 편지 양식과 레이블을 만들기 위한 개체 틀로 사용됩니다.
Word에서는 페이지 번호를 삽입하거나 표지 등의 문서 블록을 삽입하거나 목차를 만드는 경우와 같이 특정 명령을 사용할 경우 필드가 자동으로 삽입됩니다. 또한 문서에서 데이터 원본의 데이터를 병합하거나 계산을 실행하는 등의 특정 작업을 자동화하는 필드를 수동으로 삽입할 수도 있습니다.
Microsoft Word 2010에서는 여러 Word 버전에서 제공했던 대부분의 필드 기능을 기본 제공 명령과 콘텐츠 컨트롤에서 제공하므로 필드를 수동으로 삽입할 필요가 없습니다. 따라서 이전 버전의 Word에서 만든 문서 필드를 사용할 수도 있습니다. 필드 코드 사용에 대한 자세한 내용은 필드 코드 삽입 및 서식 지정을 참고하십시오.
보안 필드 코드는 문서를 읽는 모든 사람에게 표시되므로 비밀로 유지할 정보는 필드 코드에 포함하지 않아야 합니다.
(2) 필드 코드 목록
A
AddressBlock(주소 블록) 필드
Advance(텍스트 이동) 필드
ASK 필드
Author(만든 이) 필드
AutoNum(자동 No.) 필드
AutoNumLgl(자동 No. legal) 필드
AutoNumOut(자동 No. outline) 필드
AutoText(상용구) 필드
AutoTextList(자동 텍스트 목록) 필드
B
BIBLIOGRAPHY 필드
C
CITATION 필드
Comments(메모) 필드
Compare(값 비교) 필드
CreateDate(만든 날짜) 필드
D
Database(데이터베이스) 필드
Date(날짜) 필드
DocProperty(문서 속성) 필드
DocVariable(문서 변수) 필드
F
FileName(파일 이름) 필드
FileSize(파일 크기) 필드
FILLIN 필드
=(수식) 필드 (EQ)
G 키
GoToButton(이동 단추) 필드
H 키
Hyperlink(하이퍼링크) 필드
I
IF 필드
IncludePicture(그래픽 파일 읽기) 필드
IncludeText(문서 파일 읽기) 필드
Index(색인) 필드
Info(요약 정보) 필드
K
Keywords(키워드) 필드
L
LastSavedBy(마지막으로 저장한 사람) 필드
ListNum(번호 목록)
M
MacroButton(매크로 단추) 필드
MERGEREC 필드
MERGESEQ 필드
N 키
NEXT 필드
NEXTIF 필드
NoteRef(각주/미주 참조) 필드
NumChars(문자 수) 필드
NumPages(페이지 수) 필드
NumWords(단어 수) 필드
P
Page(페이지) 필드
PageRef(페이지 참조) 필드
Print(인쇄) 필드
PrintDate(마지막으로 인쇄한 날짜) 필드
Private(문서 데이터 저장) 필드
Q
Quote(텍스트 인용) 필드
R
RD(참조 파일) 필드
Ref(책갈피) 필드
RevNum(수정 횟수) 필드
S
SaveDate(마지막으로 저장한 날짜) 필드
Section(구역) 필드 field
SectionPages(구역의 페이지 수) 필드
Seq(일련 번호) 필드
SET 필드
SKIPIF 필드
StyleRef(스타일 참조) 필드
Subject(주제) 필드
Symbol(기호) 필드
T
TA(관련 근거 목차 항목) 필드
TC(목차 항목) 필드
Template(서식 파일) 필드
Time(시간) 필드
Title(제목) 필드
TOA(관련 근거 목차) 필드
TOC(목차) 필드
U
UserAddress(사용자 주소) 필드
UserInitials(사용자 이니셜) 필드
UserName(사용자 이름) 필드
X
XE(색인 항목) 필드
Page 필드
Page 필드는 Page 필드가 있는 페이지의 페이지 번호를 삽입합니다. 삽입 탭의 머리글/바닥글 그룹에서 페이지 번호를 클릭하고 갤러리 중 하나에서 페이지 번호를 클릭하면 Page 필드가 삽입됩니다 (도구 모음: 명령을 수행하는 데 사용하는 단추와 옵션 모음입니다. 도구 모음을 표시하려면 Alt 키를 누른 다음 Shift+F10을 누릅니다.).
참고 - PAGE 필드는 페이지 수가 32,767페이지를 넘으면 페이지 수를 계산하지 않습니다.
구문
문서에서 Page 필드 코드를 보면 다음과 같은 구문이 사용됩니다.
{ PAGE [₩* 번호 형식 ] }
참고 필드 코드는 표시될 내용을 필드에 알려 줍니다. 필드 결과는 필드 코드를 평가한 후에 문서에 표시되는 내용입니다. 필드 코드 보기와 필드 코드 결과 보기 간을 전환하려면 Alt+F9를 누릅니다.
스위치
₩* 번호 형식
페이지 번호 서식 (스타일: 글꼴, 글꼴 크기, 들여쓰기 등 서식 특징의 모음에 이름을 지정하여 하나의 집합으로 저장한 것입니다. 스타일을 적용하면 그 스타일에 포함된 서식 명령이 모두 한꺼번에 적용됩니다.)(삽입 탭, 페이지 번호 명령, 페이지 번호 서식) 대화 상자의 번호 서식 상자에 선택되어 있는 숫자 스타일을 재정의하는 선택적 스위치입니다.
참고 페이지 번호의 문자 서식 (문자 서식: 선택한 텍스트 문자에 적용할 수 있는 서식입니다.)을 수정하려면 페이지 번호 문자 스타일 (문자 스타일: 스타일 이름으로 식별되는 문자 서식 옵션의 조합입니다.)을 수정하십시오.
NumPages 필드
NumPages 필드는 속성 대화 상자의 통계 탭에 있는 정보를 기반으로 문서의 총 페이지 수를 삽입합니다. 속성 대화 상자를 표시하려면 파일 탭, 정보, 속성(오른쪽의 문서 미리 보기 아래)을 차례로 클릭한 다음 고급 속성을 클릭합니다.
구문
문서에서 NumPages 필드 코드를 보면 다음과 같은 구문이 사용됩니다.
{ NUMPAGES }
참고 필드 코드는 표시될 내용을 필드에 알려 줍니다. 필드 결과는 필드 코드를 평가한 후에 문서에 표시되는 내용입니다. 필드 코드 보기와 필드 코드 결과 보기 간을 전환하려면 Alt+F9를 누릅니다.
예제
문서의 각 페이지마다 "45페이지 중 12페이지"처럼 페이지 번호를 인쇄하려면 머리글 또는 바닥글 (머리글 또는 바닥글: 구역의 모든 페이지 위쪽에 나타나는 머리글은 텍스트나 그래픽으로 이루어질 수 있습니다. 바닥글은 모든 페이지 아래쪽에 나타납니다. 머리글과 바닥글에는 주로 페이지 번호, 장 제목, 날짜, 만든 사람 이름 등이 포함됩니다.)에 다음 텍스트 및 필드를 삽입하십시오.
{ NUMPAGES }페이지 중 { PAGE }페이지
1 이외의 숫자로 시작해 페이지 번호를 매기는 경우 = (Formula) 필드를 사용하여 전체 페이지 수를 계산합니다. 현재 문서 (현재 문서: 현재 작업하고 있는 문서입니다. Microsoft Word에서 입력하거나 삽입하는 텍스트 또는 그래픽이 현재 문서에 표시됩니다. 현재 문서의 제목 표시줄은 강조 표시됩니다.)의 페이지 시작 번호(StartingNumber)를 확인하려면 삽입 탭을 클릭하고 페이지 번호를 클릭한 다음 페이지 번호 서식을 클릭합니다. 시작 번호 상자에 시작 페이지 번호가 표시됩니다.
{ = (StartingNumber - 1) + { NUMPAGES } }페이지 중 { PAGE }페이지
SectionPages 필드
SectionPages 필드는 구역 (구역: 문서에서 특정 페이지 서식 옵션을 설정한 부분입니다. 줄 번호나 단 개수 또는 머리글/바닥글 등을 바꾸려고 할 때 새 구역을 만듭니다.)의 총 페이지 수를 삽입합니다. 이 필드를 사용하는 경우 첫 번째 구역 다음의 각 구역마다 페이지 번호를 1부터 다시 매깁니다.
구문
문서에서 SectionPages 필드를 보면 다음과 같은 구문이 사용됩니다.
{ SECTIONPAGES }
참고 필드 코드는 표시될 내용을 필드에 알려 줍니다. 필드 결과는 필드 코드를 평가한 후에 문서에 표시되는 내용입니다. 필드 코드 보기와 필드 코드 결과 보기 간을 전환하려면 Alt+F9를 누릅니다.
예제
구역으로 나눈 문서 각 페이지에 "29페이지 중 4페이지"와 같은 텍스트를 인쇄하려면 머리글 또는 바닥글 (머리글 또는 바닥글: 구역의 모든 페이지 위쪽에 나타나는 머리글은 텍스트나 그래픽으로 이루어질 수 있습니다. 바닥글은 모든 페이지 아래쪽에 나타납니다. 머리글과 바닥글에는 주로 페이지 번호, 장 제목, 날짜, 만든 사람 이름 등이 포함됩니다.)에 다음 필드와 텍스트를 삽입합니다.
{ SECTIONPAGES }페이지 중 { PAGE }페이지
필드 스위치
1. 서식(₩*) 필드 스위치
대소문자, 숫자 서식(예: "9"를 로마 숫자 "ix"나 서수 형식 "9번째"로 표시), 문자 서식 (문자 서식: 선택한 텍스트 문자에 적용할 수 있는 서식입니다.) 등의 필드 결과 (필드 결과: Microsoft Word에서 필드의 명령이 수행될 때 문서에 삽입되는 텍스트나 그래픽입니다. 문서를 인쇄하거나 필드 코드를 숨기면 필드 코드가 필드 결과로 바뀝니다.) 표시 방법을 지정합니다. 서식 스위치는 필드를 업데이트하더라도 필드 결과의 서식을 그대로 유지합니다.
대소문자 서식
다음은 대문자 표시와 관련된 스위치와 항목 목록입니다.
₩* Caps각 단어의 첫 글자를 대문자로 표시합니다. 예를 들어 { FILLIN "이름을 입력하십시오." ₩* Caps }는 이름을 모두 소문자로 입력하더라도 "Julie Tanner"와 같이 단어 첫 글자가 대문자로 나타납니다.₩* FirstCap첫 단어의 첫 글자를 대문자로 표시합니다. 예를 들어 { COMMENTS ₩* FirstCap }은 "Weekly report on sales"로 나타납니다.₩* Upper글자를 모두 대문자로 표시합니다. 예를 들어 { QUOTE "word" ₩* Upper }는 "WORD"로 나타납니다.₩* Lower결과값이 없으며 모든 글자를 소문자로 표시합니다. 예를 들어 { FILENAME ₩* Lower }는 "weekly sales report.doc"로 나타납니다. 참고 스위치가 있는 필드 전체가 작은 대문자로 서식이 설정되어 있으면 이 스위치를 실행해도 효과가 없습니다.
숫자 서식
다음은 숫자 스위치와 그 결과입니다.
₩* alphabetic
결과를 영문자로 표시합니다. 결과값의 형식은 필드 코드 (필드 코드: 데이터 원본에서 지정한 정보가 나타날 위치를 표시하는 자리 표시자 텍스트이며 필드 결과를 생성하는 필드 요소입니다. 필드 코드는 필드 문자, 필드 형식, 설명으로 구성됩니다.)의 "alphabetic"에 지정된 형식과 같습니다. 예를 들어 { SEQ appendix ₩* ALPHABETIC }은 "2" 대신 "B"로 나타나고 { SEQ appendix ₩* alphabetic }은 "b"로 나타납니다.
₩* Arabic
결과를 기수 형식의 아라비아 숫자로 표시합니다. 예를 들어 { PAGE ₩* Arabic }은 "31"로 나타납니다.
참고 삽입 메뉴의 페이지 번호에서 페이지 번호 서식 대화 상자의 번호 서식이 아라비아 숫자로 설정되어 있지 않으면 이 스위치는 번호 서식 설정을 무시합니다.
₩* CardText
결과를 기수로 표시합니다. 서식 스위치에 다른 대문자 표시 방식을 추가하지 않으면 결과는 소문자로 표시됩니다. 예를 들어 { = SUM(A1:B2) ₩* CardText }는 "seven hundred ninety"로 나타나고 { = SUM(A1:B2) ₩* CardText ₩* Caps }는 "Seven Hundred Ninety"로 나타납니다.
₩* DollarText
결과를 기수로 표시합니다. 소수점 자리에 "and"가 삽입되고 소수점 뒤의 반올림한 소수 두 자리는 100으로 나눈 분자로 표시됩니다. 다른 대문자 표시 방식을 지정하는 서식 스위치를 추가하지 않으면 결과는 소문자로 표시됩니다. 예를 들어 { = 9.20 + 5.35 ₩* DollarText ₩* Upper }는 "FOURTEEN AND 55/100"으로 나타납니다.
₩* Hex
결과를 16진수로 표시합니다. 예를 들어 { QUOTE "458" ₩* Hex }는 "1CA"로 나타납니다.
₩* OrdText
결과를 서수로 표시합니다. 다른 대문자 표시 방식을 지정하는 서식 스위치를 추가하지 않으면 결과는 소문자로 표시됩니다. 예를 들어 { DATE ₩@ "d" ₩* OrdText }는 "twenty-first"로 나타나고 { DATE ₩@ "d" ₩* OrdText ₩* FirstCap }은 "Twenty-first"로 나타납니다.
₩* Ordinal
결과를 서수 형식의 아라비아 숫자로 표시합니다. 예를 들어 { DATE ₩@ "d" ₩* Ordinal }은 "30th"로 나타납니다.
₩* roman
결과를 로마 숫자로 표시합니다. 결과는 필드 코드의 "roman" 문자 서식과 같습니다. 예를 들어 { SEQ CHAPTER ₩* roman }은 "xi"로 나타나고 { SEQ CHAPTER ₩* ROMAN }은 "XI"로 나타납니다.
문자 서식과 이전에 적용한 서식 보호
다음은 문자 서식 스위치와 그 결과입니다.
₩* Charformat
필드 형식 (필드 형식: 작업을 나타내는 이름 또는 필드가 문서에서 갖는 효과입니다. 필드 형식의 예로는 AUTHOR, COMMENTS, DATE가 있습니다.)의 첫 문자 서식이 필드 결과의 서식을 결정합니다. 다음 예에서 "REF"의 "R"이 굵게로 서식이 설정되어 있으므로 결과가 굵게 표시됩니다.
{ REF chapter2_title ₩* Charformat}은 "Whales of the Pacific"을 나타냅니다.
참고 이 스위치를 추가하려면 필드 코드 (필드 코드: 데이터 원본에서 지정한 정보가 나타날 위치를 표시하는 자리 표시자 텍스트이며 필드 결과를 생성하는 필드 요소입니다. 필드 코드는 필드 문자, 필드 형식, 설명으로 구성됩니다.)에 입력하거나 삽입 메뉴의 필드 명령을 선택하고 필드 대화 상자의 필드 코드 상자에 입력하십시오.
₩*MERGEFORMAT
새로운 결과에 이전 결과의 서식이 적용됩니다. 예를 들어 { AUTHOR ₩* MERGEFORMAT } 필드로 나타난 이름을 선택하고 굵게 서식을 적용하면 필드를 업데이트하여 작성자 이름이 바뀌더라도 굵게 서식이 유지됩니다.
참고 필드 대화 상자(삽입 메뉴, 필드 명령)를 사용하여 필드를 삽입하면 기본적으로 ₩*MERGEFORMAT 스위치가 포함됩니다. 필드 대화 상자에서 업데이트할 때 형식 유지 확인란 선택을 취소하여 이 옵션을 해제할 수 있습니다.
2. 숫자 표시 형식(₩#) 필드 스위치
숫자 표시 형식을 지정합니다. 이 스위치는 필드 결과 (필드 결과: Microsoft Word에서 필드의 명령이 수행될 때 문서에 삽입되는 텍스트나 그래픽입니다. 문서를 인쇄하거나 필드 코드를 숨기면 필드 코드가 필드 결과로 바뀝니다.) 서식을 나타낼 때 기호를 사용하므로 "그림" 스위치라고도 합니다.
예를 들어 { = SUM(ABOVE) ₩# $#,##0.00 }에 ₩# $#,##0.00 스위치를 사용하면 결과가 "$4,455.70"과 같이 나타납니다. 필드 결과가 숫자가 아니면 이 스위치가 무시됩니다.
참고 { MarchSales ₩# $#,##0.00 }과 같이 공백이 없는 단순한 숫자 표시 형식에는 따옴표를 사용하지 않습니다. 복잡한 숫자 표시 형식과 텍스트나 공백이 있는 서식은 다음과 같이 숫자 표시 형식에 따옴표를 사용합니다. 삽입 메뉴의 필드 명령이나 표 메뉴의 수식 명령을 사용하여 필드를 삽입하면 숫자 표시 형식 스위치에 따옴표가 추가됩니다.
다음 표시 형식을 조합하여 숫자 표시 형식 스위치를 구성할 수 있습니다.
표시 형식
0(영)
결과값을 표시할 자리 수를 지정합니다. 결과값에서 자리에 해당되는 숫자가 없으면 0(영)으로 표시됩니다. 예를 들어 { = 4 + 5 ₩# 00.00 }은 "09.00"으로 나타납니다.
#
결과값을 표시할 자리 수를 지정합니다. 결과값에서 자리에 해당하는 숫자가 없으면 공백으로 표시됩니다. 예를 들어 { = 9 + 6 ₩# $### }은 "$ 15"로 나타납니다.
x
"x"의 왼쪽에 있는 숫자는 나타내지 않습니다. "x" 자리가 소수점 오른쪽에 있으면 그 자리까지 반올림합니다. 예를 들어
{ = 111053 + 111439 ₩# x## }은 "492"로 나타나고,
{ = 1/8 ₩# 0.00x }는 "0.125"로 나타나며, { = 3/4 ₩# .x }는 ".8"로 나타납니다.
.(소수점)
소수점 위치를 지정합니다. 예를 들어 { = SUM(ABOVE) ₩# $###.00 }은 "$495.47"로 나타납니다.
참고 Microsoft Windows 제어판의 국가별 설정에서 지정한 소수 기호를 사용합니다.
,(자릿수 구분 기호)
숫자를 세 자리씩 구분합니다. 예를 들어 { = NetProfit ₩# $#,###,### }은 "$2,456,800"으로 나타납니다.
참고 Microsoft Windows 제어판의 국가별 설정에서 지정한 자릿수 구분 기호를 사용합니다.
-(음수 부호)
결과가 음수이면 음수 부호를 추가하고 결과가 양수이거나 0(영)이면 공백을 추가합니다. 예를 들어 { = 10 - 90 ₩# -## }은 "-80"으로 나타납니다.
+(양수 부호)
결과가 양수이면 양수 부호, 음수이면 음수 부호, 0(영)이면 공백을 추가합니다. 예를 들어 { = 100 - 90 ₩# +## }은 "+10"으로 나타나고 { = 90 - 100 ₩# +## }은 "-10"으로 나타납니다.
%, $, *
지정한 문자를 결과에 표시합니다. 예를 들어 { = netprofit ₩# "##%" }은 "33%"로 나타납니다.
"양수; 음수"
결과값이 음수인지 양수인지에 따라 다른 숫자 서식이 적용됩니다. 예를 들어 책갈피 (책갈피: 참조용으로 이름을 지정한 파일에서 텍스트의 위치 또는 선택 영역입니다. 책갈피로 나중에 참조하거나 연결할 수 있는 파일 내 위치를 식별합니다.) Sales95 값이 양수이면 { Sales95 ₩# "$#,##0.00;-$#,##0.00" } 필드는 일반 서식(예: "$1,245.65")으로 나타나고 음수이면 음수 기호와 함께 굵게 서식(예: "-$ 345.56")이 적용됩니다.
"양수; 음수; 0"
결과값이 음수, 양수, 0(영)인지에 따라 다른 숫자 서식이 적용됩니다. 예를 들어 책갈피 Sales95 값에 따라 { Sales95 ₩# "$#,##0.00;($#,##0.00);$0" }은 양수, 음수, 0(영)의 값을 $1,245.65, ($ 345.56), $0으로 나타냅니다.
'텍스트'
결과값에 텍스트를 추가합니다. 텍스트는 작은 따옴표로 묶습니다. 예를 들어 { = { Price } *8.1% ₩# "$##0.00 '는 판매세입니다.' " }는 "$347.44는 판매세입니다."로 나타납니다.
`번호가 매겨진 항목`
삽입 메뉴의 참조 하위 메뉴에서 캡션을 사용하거나 SEQ 필드를 삽입하여 일련 번호가 매겨진 항목의 해당 번호를 나타냅니다. "table"이나 "figure"등의 항목 식별자는 악센트 기호(`)로 구분하며 일련 번호는 아라비아 숫자로 나타냅니다. 예를 들어 { = SUM(A1:D4) ₩# "##0.00 '는 표' `table`의 합계입니다.'" }는 "456.34는 표 2의 합계입니다."로 나타납니다.
3. 날짜 및 시간 표시 형식(₩@) 필드 스위치
날짜 또는 시간 표시 형식을 지정합니다. 이 스위치는 필드 결과 (필드 결과: Microsoft Word에서 필드의 명령이 수행될 때 문서에 삽입되는 텍스트나 그래픽입니다. 문서를 인쇄하거나 필드 코드를 숨기면 필드 코드가 필드 결과로 바뀝니다.) 서식을 나타낼 때 기호를 사용하므로 "그림" 스위치라고도 합니다.
예를 들어 { DATE ₩@ "dddd, MMMM d, yyyy" } 필드의 ₩@ "dddd, MMMM d, yyyy" 스위치는 "Friday, November 24, 2002"로 나타납니다. 일(d), 월(M), 연도(y), 시간(h) 및 분(m) 등 날짜 및 시간 명령을 사용하여 날짜 및 시간 표시 형식을 만듭니다. 텍스트, 문장 부호 및 공백을 포함할 수도 있습니다.
날짜 명령
월(M)
월(month)과 분(minute)을 구분하기 위해 반드시 대문자 "M"을 사용합니다.
M
1월부터 9월까지는 앞에 0(영)을 사용하지 않고 표시합니다. 예를 들어 7월은 "7"로 나타납니다.
MM
1월부터 9월까지는 앞에 0(영)을 사용하여 표시합니다. 예를 들어 7월은 "07"로 나타납니다.
MMM
월을 영어 약자 3자로 표시합니다. 예를 들어 7월은 "Jul"로 나타납니다.
MMMM
월을 전체 이름으로 표시합니다.
일(d)
날짜나 요일을 표시합니다. 글자 "d"는 대소문자로 모두 표시할 수 있습니다.
d
날짜나 요일을 한 자리 숫자의 경우 앞에 0(영)을 사용하지 않고 표시합니다. 예를 들어 6일은 "6"으로 나타납니다.
dd
날짜나 요일을 한 자리 숫자의 경우 앞에 0(영)을 사용하여 표시합니다. 예를 들어 6일은 "06"으로 나타납니다.
ddd
날짜나 요일을 영어 약자 3자로 표시합니다. 예를 들어 화요일은 "Tue"로 나타납니다.
dddd
날짜를 전체 이름으로 표시합니다.
연도(y)
연도를 두 자리나 네 자리 숫자로 나타냅니다. "y"는 대소문자 모두 사용할 수 있습니다.
yy
01부터 09까지의 연도는 앞에 0(영)을 사용하여 두 자리로 표시합니다. 예를 들어 1999는 "99"로 나타나고 2006은 "06"으로 나타납니다.
yyyy
연도를 네 자리로 표시합니다.
시간 명령
시간(h)
소문자 "h"는 12시간제를 나타내고 대문자 "H"는 24시간제(예: 5 P.M.은 "17"로 표시)를 나타냅니다.
h 또는 H
1시 - 9시는 앞에 0(영)을 붙이지 않고 한 자리로 표시(예: 9 A.M.은 "9"로 표시)합니다.
hh 또는 HH
1시 - 9시는 앞에 0(영)을 붙여 표시(예: 9 A.M.은 "09"로 표시)합니다.
분(m)
월(Month)과 구분하기 위해 소문자 "m"을 사용합니다.
m
1분 - 9분은 앞에 0(영)을 붙이지 않고 한 자리로 표시합니다. 예를 들어 { TIME ₩@ "m" }는 "2"로 나타납니다.
mm
1분 - 9분은 앞에 0(영)을 붙여 두 자리로 표시합니다. 예를 들어 { TIME ₩@ "mm" }는 "02"로 나타납니다.
A.M. 및 P.M.(오전/오후)
A.M. 및 P.M.을 표시합니다. Microsoft Windows의 A.M. 및 P.M. 기호를 변경하려면 Windows 제어판에서 국가별 설정을 변경하십시오.
시간 표시 항목
am/pm 또는 AM/PM
A.M. 및 P.M.을 대문자로 표시합니다. 예를 들어 { TIME ₩@ "h AM/PM" } 및 { TIME ₩@ "h am/pm" }은 "9 AM" 또는 "5 PM"으로 나타납니다.
기타 텍스트와 문장 부호
기타 텍스트 표시를 위한 그림 항목
'텍스트'
날짜 또는 시간에서 지정한 텍스트입니다. 텍스트는 작은따옴표로 묶습니다. 예를 들어 { TIME ₩@ "HH:mm '그리니치 표준시' " }는 "12:45 그리니치 표준시"로 나타납니다.
문자
날짜 또는 시간에 :(콜론), -(하이픈), *(별표), 공백 등 지정한 문자를 포함합니다. 예를 들어 { DATE ₩@ "HH:mm MMM-d, 'yy" }는 "11:15 Nov-6, '99"로 나타납니다.
`번호가 매겨진 항목`
날짜 및 시간에 삽입 메뉴의 참조 하위 메뉴에 있는 캡션 명령을 사용하거나 SEQ 필드를 삽입하여 번호 매겨진 항목 앞의 번호를 포함합니다. "table" 또는 "figure" 등의 항목 식별자는 악센트 기호(`)로 구분하며 일련 번호는 아라비아 숫자로 나타냅니다. 예를 들어 { PRINTDATE ₩@ "'표' `table` '은(는) ' M/d/yy '에 인쇄됨'" }은 "표 2은(는) 9/25/02에 인쇄됨"으로 나타납니다.
참고 { DATE ₩@ yy-MM-dd }와 같이 공백이나 텍스트가 포함되지 않은 단순한 날짜 및 시간 표시 형식에는 따옴표를 사용하지 않습니다. 복잡한 날짜 및 시간 표시 형식과 공백이나 텍스트가 포함된 표시 형식에는 { DATE ₩ @ "yy년 M월 d일 H시 m분 s초" }와 같이 날짜 및 시간 표시 형식 양쪽에 따옴표를 사용합니다. 삽입 메뉴의 날짜 및 시간 명령이나 필드 명령을 사용하여 필드를 삽입하면 날짜 및 시간 표시 형식 스위치에 따옴표가 추가됩니다.
4. 실행 결과 보호(₩!) 필드 스위치
원래 위치에서 필드 결과 (필드 결과: Microsoft Word에서 필드의 명령이 수행될 때 문서에 삽입되는 텍스트나 그래픽입니다. 문서를 인쇄하거나 필드 코드를 숨기면 필드 코드가 필드 결과로 바뀝니다.)가 바뀌지 않으면 BOOKMARK, INCLUDETEXT, REF 필드 결과에 포함되어 있는 필드가 바뀌지 않도록 합니다. 이 스위치를 지정하지 않으면 BOOKMARK, INCLUDETEXT, REF 필드를 업데이트할 때마다 필드 결과에 포함되어 있는 필드도 업데이트됩니다.
예를 들어 { INCLUDETEXT C:₩₩Sales₩Qtr4 Sales.doc ₩! } 필드는 DATE 필드와 EMBED 필드가 포함된 "Qtr4 Sales.doc" 문서 내용을 삽입합니다. INCLUDETEXT 필드를 업데이트하는 경우 원본 문서("Qtr4 Sales.doc")의 필드를 먼저 업데이트하지 않으면 "₩i" 스위치는 포함된 텍스트의 DATE와 EMBED 필드도 업데이트할 수 없도록 합니다. 이때 스위치는 INCLUDETEXT 필드로 삽입한 텍스트가 원본 문서의 텍스트와 일치하는지 확인합니다. 두 위치 모두에서 DATE와 EMBED 필드를 업데이트하려면 원본 문서("Qtr4 Sales.doc")의 필드를 업데이트한 다음 INCLUDETEXT 필드를 업데이트하십시오.
5. IF 필드의 텍스트 비교 서식 스위치
IF 필드 (필드: Microsoft Word에서 텍스트, 그래픽, 페이지 번호, 그 밖의 데이터가 문서에 자동으로 삽입되도록 지정하는 코드 집합입니다. 예를 들어 DATE 필드는 현재 날짜를 삽입합니다.)가 필드 대화 상자(삽입 메뉴, 필드 명령)에서 지정한 정보와 데이터 필드를 비교할 때, 텍스트의 대/소문자 구분이 중요합니다. 데이터 필드의 텍스트가 대문자인지 소문자인지 모를 때 서식 스위치 (서식 스위치(₩*): Microsoft Word에서 필드 결과에 사용하는 대문자 표시, 숫자 스타일 및 문자 서식을 지정하는 스위치 또는 명령입니다.)를 사용하면 식2에 대해 입력한 형식과 같은 대/소문자 형식인 것처럼 텍스트를 비교합니다.
다음은 (₩* Caps) 스위치를 사용하여 국가 데이터 필드의 각 단어가 대문자로 시작하는지 비교하는 예제입니다. 다음 예제와 같이 IF 필드 코드 (필드 코드: 데이터 원본에서 지정한 정보가 나타날 위치를 표시하는 자리 표시자 텍스트이며 필드 결과를 생성하는 필드 요소입니다. 필드 코드는 필드 문자, 필드 형식, 설명으로 구성됩니다.)에 서식 스위치를 삽입합니다.
{ IF {MERGEFIELD 국가 ₩* Caps } <> "United Kingdom" "영국 여행에는 특별 할인율이 적용됩니다." " " }
비교 시 다음 스위치를 사용합니다.
₩*Upper
모두 대문자(UNITED KINGDOM)를 비교합니다.
₩*Lower
모두 소문자(united kingdom)를 비교합니다.
₩*FirstCap
첫 글자가 대문자인 첫 단어(United kingdom)를 비교합니다.
₩*Caps
첫 글자가 대문자인 모든 단어(United Kingdom)를 비교합니다.
6. MergeField 필드
{ MERGEFIELD 필드 이름 [스위치]}
편지 병합 주 문서 (주 문서: Word의 편지 병합 작업에서 병합된 문서의 각 버전에 공통적인 텍스트와 그래픽이 들어 있는 문서입니다. 예를 들면 편지 내용의 반송 주소와 인사말 등이 있습니다.)의 병합 문자(≪ ≫) 내에 데이터 필드 (데이터 필드: 데이터 원본에서 한 개의 정보 열에 해당하는 정보의 범주입니다. 각 데이터 필드의 이름은 데이터 원본의 첫째 행(머리글 행)에 나열됩니다. 데이터 필드 이름의 예로는 "PostalCode"와 "LastName"이 있습니다.) 이름을 표시(예: ≪이름≫)합니다. 선택한 데이터 원본 (데이터 원본: 한 문서로 병합될 정보가 들어 있는 파일입니다. 예를 들면 편지 병합에 사용할 이름과 주소 목록이 있습니다. 데이터 원본에 들어 있는 정보를 사용하려면 먼저 데이터 원본에 연결해야 합니다.)과 주 문서를 병합하면 지정한 데이터 필드의 정보가 병합 필드 위치에 삽입됩니다.
이전 버전의 Microsoft Word에서는 없는 데이터에 매핑된 필드 (필드: Microsoft Word에서 텍스트, 그래픽, 페이지 번호, 그 밖의 데이터가 문서에 자동으로 삽입되도록 지정하는 코드 집합입니다. 예를 들어 DATE 필드는 현재 날짜를 삽입합니다.) 대신 두 개의 공백이 표시되는 경우가 많았습니다. 그러나 이번 버전에서는 스위치를 사용하여 필드 결과 (필드 결과: Microsoft Word에서 필드의 명령이 수행될 때 문서에 삽입되는 텍스트나 그래픽입니다. 문서를 인쇄하거나 필드 코드를 숨기면 필드 코드가 필드 결과로 바뀝니다.)(필드에 데이터가 있는 경우) 앞 또는 뒤에 표시할 텍스트를 지정할 수 있습니다.
병합 필드를 삽입하기 전에 먼저 주 문서에 병합할 데이터 원본을 선택해야 합니다.
필드 이름
선택한 데이터 원본의 머리글 레코드에 나타나는 데이터 필드 이름입니다. 이 필드 이름은 머리글 레코드의 필드 이름과 일치해야 합니다.
스위치
₩b
필드가 빈 경우 MERGEFIELD 필드 앞에 삽입할 텍스트를 지정합니다.
₩f
필드가 비어 있지 않은 경우 MERGEFIELD 뒤에 삽입할 텍스트를 지정합니다.
₩m
MERGEFIELD 필드가 매핑된 필드라는 것을 지정합니다.
₩v
세로 서식 중 문자 변환을 활성화합니다.
예제
세 개의 MERGEFIELD 필드를 모아 놓고 지정한 대로 ₩f 스위치를 사용하면 세 필드 사이에 공백이 생기지만 지정한 필드 정보만 데이터 원본에 나타납니다.
{ MERGEFIELD 성 ₩f " " }{ MERGEFIELD 이름 ₩f " " }{ MERGEFIELD 호칭 }
결과:
모든 필드가 있는 경우:
김 영진 씨
데이터 원본에서 호칭이 없는 경우:
김 영진
참고 병합 필드에 지정된 필드 이름을 바꾸려면, MERGEFIELD 필드 코드 (필드 코드: 데이터 원본에서 지정한 정보가 나타날 위치를 표시하는 자리 표시자 텍스트이며 필드 결과를 생성하는 필드 요소입니다. 필드 코드는 필드 문자, 필드 형식, 설명으로 구성됩니다.)에서 필드 이름을 편집합니다. 숨겨진 필드 코드에서 필드 이름을 바꾸면 변경되지 않습니다.