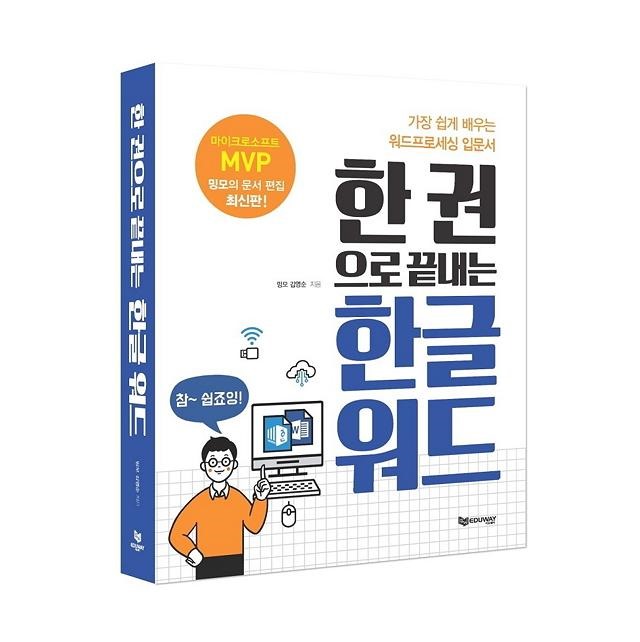MS 워드 숫자 천단위 자릿점( , 쉼표) 찍기 - 바꾸기
MS 워드.../명령의 사용 2014. 12. 11. 00:53 |
한글에는 표에 한해서... 숫자의 천단위 마다 쉼표를 찍을 수 있는 옵션이 있습니다. 2010이상에서 가능합니다.
한글 2007과 워드의 경우 그냥 글자 숫자는 말고, 어떤 계산 식(계산 수식)의 값인 경우 자릿점을 찍을 수 있습니다.
워드의 경우 필드의 값으로 숫자 표시 형식 \# 이 있다면 코드를 편집할 수 있습니다.
Alt+F9나 Shift+F9 필드 코드 표시를 하면 표시형식, 필드 코드를 확인할 수 있어요. 고치고 F9 하면 변경되죠.
필드 코드의 숫자 표시 형식 \#
#는 0을 포함한 숫자입니다. 해당 값이 없다면 공백으로 표시됩니다.
0 은 값이 있으면 그 값의 숫자로, 없으면 0으로 표시하는 것입니다.
그 사이 , 등은 임으로 넣은 것이죠.
그러나.. 일반 글자 숫자라면 천단위 자릿수를 쉽게 붙일 수 없습니다.
그럴 경우, 워드는 바꾸기를 이용할 수 있는데요. 한번 따라해 보세요. 정해진 방법은 아닙니다..
※우선 중요한 것은... 숫자 뒷자리 부터 세자리씩 쉼표를 찍어야 하기 때문에 바꾸기를 아래에서 위로 해야 한다는 것입니다. 또, 한번 하고 나서 나머지 앞자리 부분은 다시 바꾸기해주어야 해요. 필요한 만큼....
바꾸기 Ctrl+H
1. 찾을 내용: 숫자 3 단위를 따로 그룹(괄호)으로 만들어 줍니다. 그럼 아래처럼 '([0-9])([0-9]{3})' 이렇게 두 그룹이 되겠죠? 만약 모두 같은 1,000,000 단위라면 '([0-9])([0-9]{3})([0-9]{3})' 으로 하면 됩니다.
2. 바꿀 내용: 그룹은 \숫자 로 대신 합니다. 순서를 바꿀 수도 있고, 그 사이 특정 문자를 추가할 수도 있습니다. 찾은 내용은 그대로 유지하면서요.. 그럼 아래와 같이 '\1,\2' 이렇게 쉼표를 추가할 수 있겠죠... '\1' 1 그룹 ([0-9])와 뒷 세자리 사이에 쉼표를 넣는 다는 말입니다. 1,000,000 단위라면 '\1,\2,\3' 하면 됩니다.
3. 검색 방향: 반드시 커서를 문서 끝에 두고 검색 방향을 '위쪽으로' 해야 합니다.
4. 패턴 일치 사용을 선택해 주세요.
5. '다음 찾기'로 숫자를 찾아 보세요. 잘 찾아졌다면 '바꾸기'로 하나씩 바꾸어 줍니다. '찾기'에서 모두 찾기 해 본후 다 바꾸어도 된다면 '모두 바꾸기'를 눌러도 되지만, 문서 전체를 바꾸지는 마세요. 한번 바꾸고 문서 끝으로 커서를 옮겨 다시 바꾸기 합니다.. 가능한 모두 바꾸기는 하지 않는 것이 좋겠죠... 모르는 곳에 어떤 모양으로 바꾸게 될 지 모르니까요...
※잘못 바꾸기 되었다면 바로 Ctrl+Z 합니다. 바꾸기나 매크로 사용시에는 주의해서 살펴보지 않으면 문서가 도리어 엉망 진창이 됩니다.